Windows 10 sieht die Möglichkeit vor, sogenannte Nutzungszeiten oder Arbeitszeiten als User selbst zu definieren. In dieser Zeit darf dann kein ungefragter Neustart (z. B. für Updates) gemacht werden. Wie Sie die Nutzungszeiten selbst einstellen bzw. ändern können, zeigen wir Ihnen in diesem Tipp.
Wozu die Nutzungszeiten am PC selbst einstellen / ändern?
Früher kam es beim Downloaden von Windows-Updates immer wieder vor, dass man mitten in der Arbeit plötzlich eine Meldung vom PC bekommt, dass ein Neustart nötig ist, um das neue Update zu installieren.
Wer dann den Countdown übersehen und seine Daten nicht gesichert hatte, konnte die nicht gespeicherten Daten verlieren oder musste eine unfreiwillige Zwangspause einlegen, bis das neue Update endlich aufgespielt war.
Seit Neuestem sieht Windows 10 aber vor, dass der User sogenannte "Nutzungszeiten" oder "Arbeitszeiten" selbst definieren kann. Innerhalb dieser Zeiten wird von Windows kein automatischer Zwangsstart mehr für Updates vorgenommen. So können Sie während Ihrer Arbeitszeit in Ruhe alles fertigmachen und Updates dann zulassen, wenn es Ihnen zeitlich passt.
Die voreingestellten Nutzungszeiten von Windows entsprechen selten der tatsächlichen Arbeitszeit. Daher ist es sinnvoll, sie selber einzustellen bzw. zu ändern.
Wie kann ich die Nutzungszeit bei Windows 10 selber einstellen / ändern?
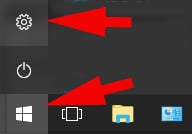 1. Klicken Sie auf den Start-Button (Windows-Symbol in der Taskleiste – siehe unterer roter Pfeil in der rechten Abbildung) und dann ganz links auf das Icon für "Einstellungen" (siehe oberer roter Pfeil in der rechten Abbildung.
1. Klicken Sie auf den Start-Button (Windows-Symbol in der Taskleiste – siehe unterer roter Pfeil in der rechten Abbildung) und dann ganz links auf das Icon für "Einstellungen" (siehe oberer roter Pfeil in der rechten Abbildung.
2. Als Nächstes öffnet sich das Fenster namens "Windows Einstellungen.
3. Dort finden Sie dann (unten rechts) die Kategorie "Update und Sicherheit" (siehe Abbildung unten). Klicken Sie auf diese Kategorie, um die Einstellungsoptionen zu öffnen.
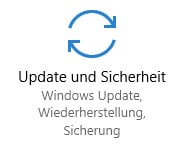
4. Unter der Überschrift "Updateeinstellungen" finden Sie den Link namens "Nutzungszeit ändern", den Sie anklicken.
5. Nun sehen Sie die voreingestellten Nutzungszeiten. Um die Zeiten zu ändern, machen Sie zum Beispiel einen Linksklick auf die Stundenanzeige, wählen dann die korrekte Zeit und klicken anschließend (unterhalb der Spalte für Stunden) auf das Häkchen (siehe Abbildung unten). Erst wenn das Häkchen angeklickt wurde, erscheint Ihre eingestellte Uhrzeit in der Übersicht.
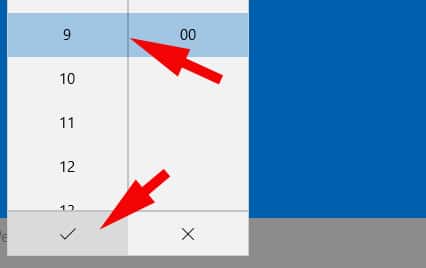
6. Klicken Sie am Ende auf den Button "Speichern", um Ihre gewählten Nutzungszeiten zu speichern.
(Soweit mir bekannt ist, darf der eingestellte Zeitraum 12 Stunden nicht überschreiten!)
Wenn Sie dies erfolgreich abgeschlossen haben, werden künftig Updates von Windows nicht mehr automatisch innerhalb Ihrer Arbeitszeiten durchgeführt. Ihre Arbeitszeiten können Sie nun tatsächlich zum Arbeiten nutzen und nicht für zeitraubende Updates von Windows 10.
Viel Erfolg beim Einstellen Ihrer Nutzungszeiten mit Windows 10!