Wer mit den Mauseinstellungen bei Windows 10 nicht zufrieden ist, kann den Mauszeiger selbst ändern bzw. nach eigenen Wünschen einstellen. Sie können die Geschwindigkeit anpassen, den Maus-Cursor vergrößern, Maustasten anders belegen und vieles mehr. In dieser Anleitung erfahren Sie, wo Sie die Mauseinstellungen finden und wie Sie sie ändern.
Mauseinstellungen mit Windows 10 öffnen
Das Menü für die Mauseinstellungen ist etwas im „Windows-Einstellung“-Menü versteckt. Um es zu öffnen, drücken Sie entweder die „Windows-Taste“ und „I“ gleichzeitig oder klicken Sie auf das Windows-Symbol in der Taskleiste und dort auf das Zahnrädchen (siehe Abb.)
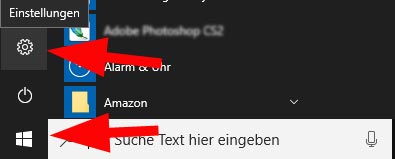
Dort klicken Sie auf den Eintrag „Geräte“ …
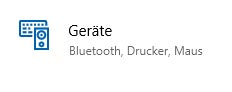
Im linken Menü finden Sie die Option „Maus“, die Sie ebenfalls anklicken …
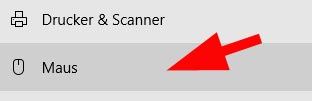
Da im Fenster „Maus“ nur wenige Einstellungen geändert werden können, klicken wir am Ende (rechts oben) bei „Verwandte Einstellungen“ noch auf „Weitere Mausoptionen“.
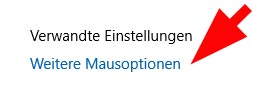
Maustasten (Links- und Rechtsklick) ändern / tauschen
Unter dem Reiter „Tasten“ können Sie im Feld „Tastenkonfiguration“ die Maustasten (Links- und Rechtsklick) vertauschen, was z. B. für Linkshänder sinnvoll sein kann. Klicken Sie hierzu auf die Checkbox vor dem Eintrag „Primäre und sekundäre Taste umschalten“ und dann auf „Übernehmen“. In der Anzeige wird dann die primäre Maustaste blau dargestellt.
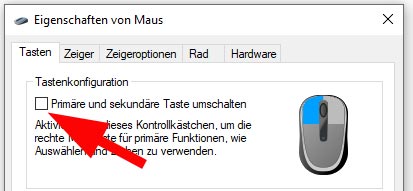
Doppelklickgeschwindigkeit der Maus einstellen
Im Feld „Doppelklickgeschwindigkeit“ können Sie den Regler zwischen „Langsam“ und „Schnell“ auf die Geschwindigkeit einstellen, die Ihnen am liebsten ist. Sinnvoll evtl. bei älteren Menschen, die etwas langsam klicken.
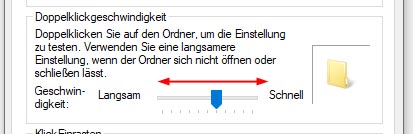
Mauszeigergröße selber einstellen
Bei sehr großen Bildschirmen kann der Mauszeiger zu klein wirken bzw. schlecht erkennbar sein. Unter dem Reiter „Zeiger“ können Sie die Mauszeigergröße und Farbe des Maus-Cursors selbst bestimmen.
Die Einstellungsoptionen finden Sie im Drop-Down-Menü „Schema“. Wenn sie Schema anklicken, sehen Sie im Vorschaufenster gleich, wie es aussieht. Wer seinen Mauszeiger immer noch schlecht erkennt, kann zusätzlich die Option „Zeigerschatten aktivieren“ anklicken. Damit erhöht sich der Kontrast zum Hintergrund nochmals deutlich.
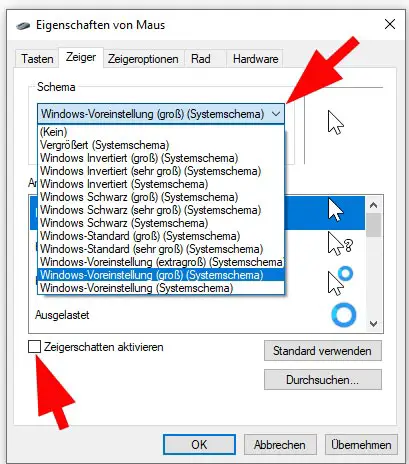
Klicken Sie am Ende der Auswahl auf „Übernehmen“, um die Einstellungen zu speichern.
Sichtbarkeit des Mauszeigers verbessern
Wer schlechte Augen hat, kann die Sichtbarkeit des Mauszeigers verbessern, um ihn leichter zu finden. Klicken Sie hierzu auf den Reiter „Zeigeroptionen“.
1. Wenn Sie die Checkbox für „Mausspur anzeigen“ klicken, wird beim Bewegen des Mauszeigers eine Spur mit dargestellt, die das Auffinden des Zeigers erleichtert.
2. Die Aktivierung der Checkbox „Zeigerposition beim Drücken der STRG-Taste anzeigen“ bewirkt, dass bei Drücken dieser Taste ein großer Ring um den Zeiger animiert wird.
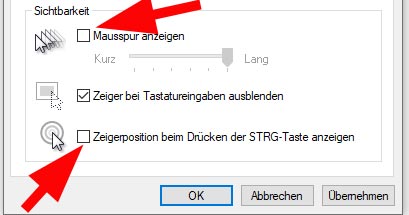
Wenn Sie eine dieser Optionen gewählt haben, klicken Sie auf „Übernehmen“, um die Einstellung zu speichern.
Mausrad zum Scrollen einstellen
Das Mausrad wird oft beim Scrollen von Texten / Webseiten verwendet. Hier können Sie einstellen, wie schnell / langsam Webseiten beim Bewegen des Mausrads gescrollt werden.
Klicken Sie hierzu auf den Reiter „Rad“ und stellen Sie mit den Pfeilen die Geschwindigkeit beim Scrollen ein (siehe Abb.).
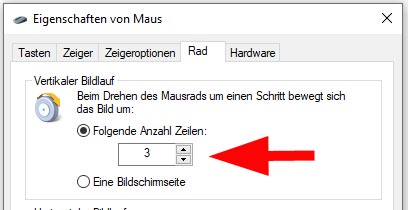
Tipp: Testen Sie das Rädchen bei einer Webseite. So finden Sie schnell heraus, welche Einstellung zum Scrollen für ihre Zwecke optimal ist.
Klicken Sie auf „Übernehmen“, wenn Sie die Einstellungen für das Mausrad speichern wollen.
Videoanleitung: Mauseinstellungen selber ändern
Hier können Sie sich die Tipps auch als Video ansehen.
Zum Aktivieren des Videos müssen Sie auf den Start-Button klicken. Wir weisen darauf hin, dass beim Starten des Videos Daten an YouTube übermittelt werden.
Viel Erfolg beim Optimieren der Mauseinstellungen!