Wer viel am PC, Notebook oder Tablet arbeitet und einen wichtigen Termin vereinbart hat, braucht nicht ständig auf die Uhr zu sehen. Denn Windows 10 hat standardmäßig einen PC-Wecker (Alarm) eingebaut, mit dem man sich erinnern lassen kann. Wo Sie den Windows 10 Wecker finden, wie Sie ihn einstellen und verwenden können, zeige ich in diesem Tipp.
Was kann der PC-Wecker?
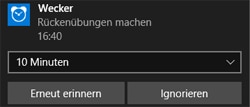
Der PC-Wecker von Windows kann sich sowohl einzelne, als auch regelmäßige Termine merken und meldet sich dann zum eingestellten Zeitpunkt mit einem Erinnerungstext und einem Signalton.
Der PC-Wecker funktioniert aber nur, wenn der PC eingeschaltet ist. Damit dürfte er hauptsächlich als Erinnerungshilfe während der Arbeit am PC geeignet sein.
Windows 10 PC-Wecker finden
Wenn Sie den PC-Wecker von Windows 10 öfter verwenden wollen, rate ich Ihnen, die App in die Taskleiste zu legen. Das funktioniert wie folgt:
1. Klicken Sie auf „Start“ (Windows-Logo in der Taskleiste) damit Sie die Anzeige aller installierten Apps (alphabetisch sortiert) sehen können.
2. Unter „A“ finden Sie den Menüpunkt „Alarm und Uhr“ -> machen Sie darauf einen Rechtsklick und wählen „An Start anheften„. Dann erscheint die Wecker-App im Startmenü.
3. Machen Sie wiederum einen Rechtsklick auf die Wecker-App im Startmenü und wählen -> „Mehr“ -> „An die Taskleiste anheften“ (siehe folgende Abbildung).
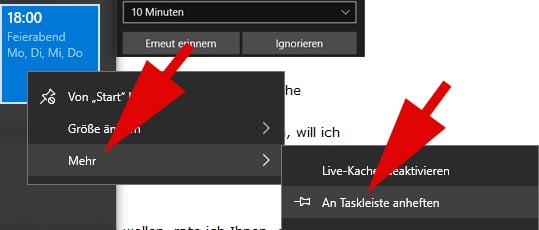

Nun ist ein kleines Wecker-Symbol in der Taskleiste zu sehen, mit dem Sie die PC-Wecker-App schnell starten und einstellen können (siehe Abbildung rechts).
Anmerkung: Der Windows 10 Wecker funktioniert nur dann, wenn der PC, Notebook oder Tablet eingeschaltet ist. Ist der PC, Tablet etc. im Standby oder Ruhemodus, wird die Wecker-App normalerweise nicht aktiv und zeigt die eingestellten Meldungen nicht an. Selbstredend muss natürlich auch der Sound an sein, wenn man den Erinnerungston hören will.
Windows 10 PC-Wecker einstellen
1. Klicken Sie auf die Wecker-App von Windows 10 um sie zu starten.
2. Vorab wird nur ein voreingestellter Termin angezeigt – machen Sie darauf einen Doppelklick, um ihn zu editieren.
3. Sobald Sie einen Termin fertig eingestellt haben, erscheint können Sie weitere Alarme hinzufügen. Um einen neuen (einzelnen oder regelmäßigen) Termin einzustellen, klicken Sie auf das „Plus-Zeichen“ (unten rechts) – dann erscheint das Einstellungsmenü (siehe folgende Abbildung).
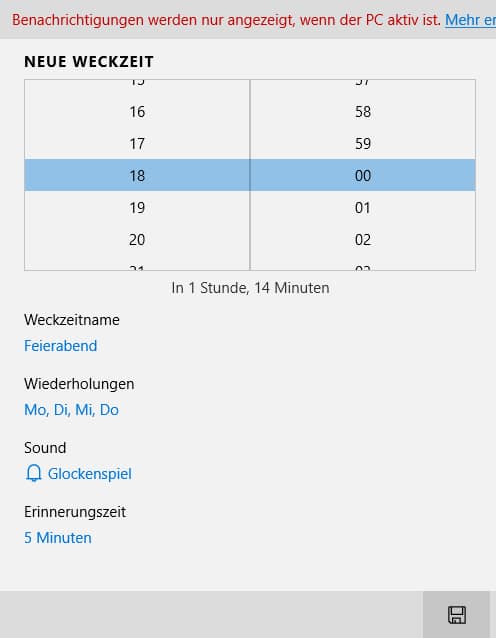
Wie oben angezeigt, können Sie folgende Einstellungen am Wecker vornehmen:
- Uhrzeit
- Weckzeitname = Text der Weckermeldung, wenn er klingelt
- Wiederholungen = Entweder „Einmalig“ oder Wochentage anklicken, an denen die Meldung erscheinen soll
- Sound = Einstellen Ihres Lieblingssounds
- Erinnerungszeit = die Zeit, bis er sich nochmals meldet (wenn man nicht auf „Ignorieren“ (= ausschalten) klickt).
4. Sobald Sie alles eingestellt haben, klicken Sie auf das Speichersymbol (siehe unten rechts).
Wenn Sie mehrere Termine eingestellt haben, lässt sich jede Einstellung einzeln mit einem Schieberegler ein- oder ausschalten.
So können Sie ganz einfach spezielle oder regelmäßige Termine speichern und sich dann automatisch von Ihrem Windows 10 PC-Wecker erinnern lassen.
Videoanleitung: PC-Wecker – Alarm einstellen
Hier können Sie sich diesen Tipp auch als Video ansehen. Empfehlenswert ist die Vollbildansicht, sodass Sie alles gut erkennen können!
Zum Aktivieren des Videos müssen Sie auf den Start-Button klicken. Wir weisen darauf hin, dass beim Starten des Videos Daten an YouTube übermittelt werden.
Viel Spaß mit Ihrem Windows 10 Wecker!