Mit dem Kontextmenü „Senden an“ kann man mit Windows 10 bequem Dateien an andere Geräte (z. B. Drucker) oder Programme schicken. Doch nicht immer ist dort alles drin, was man haben will. Daher zeige ich, wie Sie Programme zu „Senden an“ hinzufügen oder entfernen / löschen können.
Wo finde ich „Senden an“?
Das Kontextmenü „Senden an“ finden Sie, wenn Sie auf eine Datei (z. B. ein Bild) einen Rechtsklick machen. „Senden an“ ist eine der wählbaren Optionen im aufklappenden Kontextmenü. Im Folgenden gebe ich einige Beispiele, wie Sie das Menü „Senden an“ mit Windows 10 editieren können.
Programme und Geräte aus „Senden an“ löschen / entfernen
1. Drücken Sie die „Windows-Taste“ und „R“ kurz gleichzeitig, um das Fenster namens „Ausführen“ zu öffnen.
2. Geben Sie in der Zeile neben „Öffnen“ den Befehl / Zeichenfolge „shell:sendto“ (ohne Anführungszeichen) ein und klicken auf „OK“.
3. Es öffnet sich dann der Explorer im Bereich „SendTo“.
4. Machen Sie auf das Programm einen Linksklick -> dann einen Rechtsklick und wählen die Option „Löschen“ (siehe folgende Abbildung).
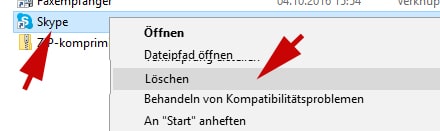
Programme zu „Senden an“ hinzufügen
1. Drücken Sie die „Windows-Taste“ und „R“ kurz gleichzeitig, um das Fenster „Ausführen“ zu öffnen.
2. Geben Sie in der Zeile neben „Öffnen“ den Befehl / Zeichenfolge „shell:sendto“ (ohne Anführungszeichen) ein und klicken auf „OK“. Es öffnet sich dann „SendTo“ im Explorer.
3. Machen Sie auf das Programm (z. B. die E-Mail-Programm-Verknüpfung) einen Rechtsklick (Maustaste halten) und ziehen die Datei in das „SendTo“-Fenster des Explorers (siehe folgende Abbildung).
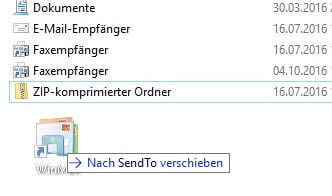
4. Lassen Sie die Maustaste los und wählen die Option „Hierher kopieren“.
Fertig! In diesem Fall könnten Sie beispielsweise Bilder per „Senden an“ direkt als Anhang in eine E-Mail packen.
Eigenen Drucker zu „Senden an“ hinzufügen
1. Drücken Sie die „Windows-Taste“ und „R“ kurz gleichzeitig, um das Fenster „Ausführen“ zu öffnen. Geben Sie in der Zeile neben „Öffnen“ den Befehl / Zeichenfolge „shell:sendto“ (ohne Anführungszeichen) ein und klicken auf „OK“. Es öffnet sich dann „SendTo“ im Explorer.
2. Öffnen Sie mit der „Windows-Taste“ und „R“ nochmals das Programm „Ausführen“ und geben neben Öffnen den Befehl „shell:PrintersFolder“ (ohne Anführungszeichen) ein. Klicken Sie auf „OK“.
3. Stellen Sie die beiden Explorerfenster nebeneinander. Klicken Sie mit Rechtsklick den Drucker an und ziehen ihn mit gedrückter rechter Maustaste in das „sendTo“ Verzeichnis. Lassen Sie die Taste los und wählen „Verknüpfung hier erstellen“ (siehe folgende Abbildung).
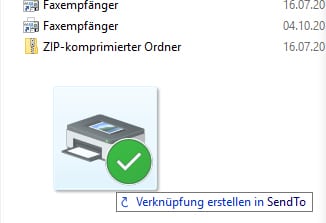
Dann können Sie künftig mit „Senden an“ Dokumente zum Ausdrucken direkt an den Drucker schicken.
Viel Erfolg beim Editieren des Kontextmenüs „Senden an“!