Wer mit Windows 10 seinen Explorer startet, bekommt die Ansicht „Schnellzugriff“ zu sehen. Hier werden hauptsächlich die zuletzt verwendeten Ordner, Dateien und Laufwerke angezeigt, was manche User kaum oder gar nicht brauchen. Der „Schnellzugriff“ lässt sich jedoch abschalten und stattdessen die Ansicht „Dieser PC“ aktivieren, wo alle Laufwerke übersichtlich aufgeführt werden.
Wenn Sie die Voreinstellung "Schnellzugriff" ebenfalls nervt, zeige ich Ihnen hier, wie man sie ganz einfach deaktiviert und dafür – wie früher beim Windows 7 Explorer – die Laufwerke unter "Dieser PC" angezeigt bekommt. So spart man ein paar Klicks und kann schneller zu den gewünschten Dateien kommen.
Wie kann ich den Schnellzugriff im Explorer abschalten?
1. Öffnen Sie den Explorer, indem Sie die Tasten "Windowstaste" und "E" kurz gleichzeitig drücken.
2. Klicken Sie oben in der Menüleiste (rechts) auf die Option "Ansicht".
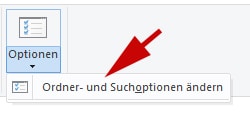 3. Dort klicken Sie wieder oben rechts auf die Anzeige "Optionen" und wählen den Punkt "Ordner – und Suchoptionen ändern" aus (siehe Abbildung rechts).
3. Dort klicken Sie wieder oben rechts auf die Anzeige "Optionen" und wählen den Punkt "Ordner – und Suchoptionen ändern" aus (siehe Abbildung rechts).
4. Es öffnet sich dann das Fenster "Ordneroptionen" – wählen Sie hier den Reiter "Allgemein" aus.
5. In den Einstellungsoptionen finden Sie ganz oben den Punkt "Datei Explorer öffnen für: ", bei dem "Schnellzugriff" als Standardeinstellung eingetragen ist. Klicken Sie hier auf das Auswahlmenü und wählen die Option "Dieser PC" aus (siehe folgende Abbildung).
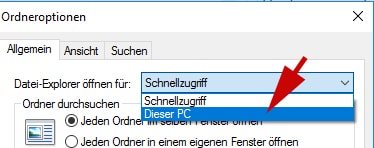
Zum Speichern der Änderung klicken Sie auf "Übernehmen" und "OK".
Wenn Sie den Explorer künftig öffnen, startet er direkt in der Ansicht "Dieser PC", was viele User noch von früher (von Windows 7) gewohnt sind. Von dort aus lassen sich über die Laufwerke am schnellsten alle Ordner, Daten und Programme finden, die man bei der täglichen Arbeit mit Windows braucht.
Falls Ihnen diese Ansicht nicht gefällt, können Sie sie jederzeit ganz einfach wieder zurücksetzen. Führen Sie dann die Anleitung (siehe oben) wieder bis Punkt 5 aus, nur wählen Sie stattdessen "Schnellzugriff" im Auswahlmenü "Datei-Explorer öffnen für:".
Viel Erfolg beim Umstellen der Exploreransicht!