Wer seinen PC individueller machen will, hat bei Windows 10 viele Optionen das Design selber zu gestalten. Hier zeige ich Ihnen, wie Sie beim Startmenü die Anzeigen konfigurieren und Farben des Startmenüs nach eigenen Geschmack wählen können.
 Ins Startmenü gelangen Sie, indem Sie in der Taskleiste links auf das Windows-Symbol klicken. Im Folgenden zeige ich Ihnen, wo Sie welche Änderungen bei den Anzeigen oder Aussehen des Startmenüs vornehmen.
Ins Startmenü gelangen Sie, indem Sie in der Taskleiste links auf das Windows-Symbol klicken. Im Folgenden zeige ich Ihnen, wo Sie welche Änderungen bei den Anzeigen oder Aussehen des Startmenüs vornehmen.
Tipp: Sie können verschiedene Anzeigen, Farben etc. einfach testen, wenn Sie sich nicht sicher sind. So bekommen Sie am ehesten ein Gefühl dafür, was möglich ist und wie es letztlich aussieht.
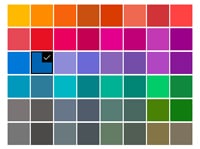 1. Drücken Sie die "Windows-Taste" und "I" kurz gleichzeitig, um die Einstellungen aufzurufen.
1. Drücken Sie die "Windows-Taste" und "I" kurz gleichzeitig, um die Einstellungen aufzurufen.
2. Klicken Sie dort auf den Punkt "Personalisierung" und dann auf die Option "Farben".
3. Hier können Sie im Feld "Akzentfarbe" einfach auf ein Farbfeld klicken und die Farben im Startmenü ändern. Das Vorschaufenster zeigt dann gleich an, wie es aussehen wird.
Zudem haben Sie hier die Möglichkeit:
- Transparenz auszuschalten (besserer Kontrast),
- zu wählen, wo die Farbe angezeigt werden soll,
- im App-Modus zu wählen: weißer Hintergrund schwarze Schrift oder umgekehrt.
1. Drücken Sie die "Windows-Taste" und "I" kurz gleichzeitig, um die Einstellungen aufzurufen.
2. Klicken Sie dort auf den Punkt "Personalisierung" und "Start".
Hier können Sie wählen, welche Anzeigen im Startmenü ein- oder ausgeblendet werden sollen. Testen Sie die Einstellungen einfach, indem Sie die Funktionen ein- bzw. ausschalten und dann auf das Startmenü klicken, um die Änderungen zu sehen.
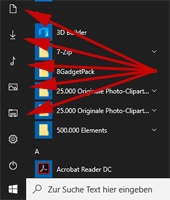 Ganz unten finden Sie den Link "Ordner auswählen, die im Startmenü angezeigt werden" – klicken Sie den Link an und wählen Ordner aus, die Sie sehr häufig aufrufen / brauchen.
Ganz unten finden Sie den Link "Ordner auswählen, die im Startmenü angezeigt werden" – klicken Sie den Link an und wählen Ordner aus, die Sie sehr häufig aufrufen / brauchen.
Die eingestellten Ordner werden dann künftig beim Aufruf des Startmenüs direkt über dem Windows-Symbol angezeigt.
In der rechten Abbildung ist zu erkennen, wo die gewünschten Ordner im Startmenü sichtbar werden. Damit können Sie beispielsweise mit wenigen Klicks zu Ihren Downloads, Videos, Bildern oder der Musiksammlung gelangen.
Aber auch Netzwerkeinstellungen oder ein persönlicher Ordner können dort für den Schnellzugriff angelegt werden.
Klicken Sie auf das Windows-Symbol in der Taskleiste, um das Startmenü aufzurufen. Klicken Sie dann mit einem Rechtsklick eine Kachel an und wählen:
- "von Start lösen", um die Kachel zu löschen,
- "Größe ändern ", um sie klein oder groß darzustellen,
- "Mehr", um die Kachel auch in der Taskleiste anzeigen zu lassen.
Um ein Programm in der Liste als Kachel rechts anzeigen zu lassen, klicken Sie auf das Programm in der Liste mit einem Rechtsklick und dann auf die Option "An Start anheften".
Die Anordnung der Anzeige der Kacheln können Sie ändern, indem Sie eine Kachel anklicken und dann per Drag&Drop woanders hin ziehen (anklicken, linke Maustaste gedrückt halten und Kachel verschieben).
Damit haben Sie eine ganze Menge Möglichkeiten das Startmenü zu ändern, damit es Ihren Vorlieben entspricht.
Viel Spaß beim Ändern des Startmenüs nach Ihrem Geschmack!