Auf Windows 10 sammelt sich mit der Zeit eine Menge Datenmüll auf der Festplatte an, der wertvollen Speicherplatz belegt. Um den Speicherplatz wieder freizugeben, kann man eine Windows-App nutzen, die den Datenschrott anzeigt und löscht. In dieser Anleitung zeigen wir, wo man die App findet und wie man sie anwendet.
Videoanleitung: Datenmüll entfernen / Speicherplatz freigeben
In der folgenden Videoanleitung zeigen wir Ihnen praktisch, was Datenmüll bei Windows 10 ist und wie man ihn sicher beseitigt.
Zum Aktivieren des Videos müssen Sie auf den Start-Button klicken. Wir weisen darauf hin, dass beim Starten des Videos Daten an YouTube übermittelt werden.
Woher kommt der Datenmüll bei Windows 10?
Unter „Datenmüll“ verstehe ich alte, temporäre Daten, die Windows irgendwann brauchte, um bestimmte Aufgaben zu erledigen, die aber aktuell keinen Zweck mehr erfüllen. Diese Daten belegen unnötig Speicherplatz, der nicht anderweitig genutzt werden kann.
So speichert der Browser beispielsweise Texte und Bilder von besuchten Webseiten. Es werden Kopien von älteren Windows-Updates, Papierkorbinhalte, Protokolle, Downloadkopien usw. auf der Festplatte angelegt und aufbewahrt. So kommen oft mehrere Gigabyte an Sicherungskopien zustande, die wertvollen Speicherplatz belegen.
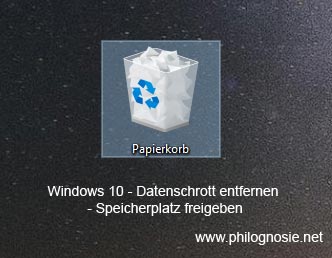
Praktischerweise hat Windows 10 aber eine vorinstallierte App, mit der man den angesammelten Datenmüll anzeigen und entfernen kann. Damit werden nur Daten gelöscht, die weder das Betriebssystem noch der User wirklich braucht – sprich – auch Anfänger können diese App nutzen.
Datenmüll / belegten Speicherplatz anzeigen lassen
Um den Datenmüll anzeigen zu lassen, muss man zunächst das Menü „Einstellungen“ öffnen. Drücken Sie hierzu entweder die Tasten „Windows-Taste“ und „I“ gleichzeitig oder klicken Sie auf das Windowssymbol in der Taskleiste und dann auf das „Zahnrädchen“ (Einstellungen – siehe Abbildung).
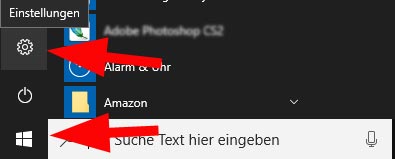
Im Fenster „Windows-Einstellungen“ klicken Sie auf die Option „System“.
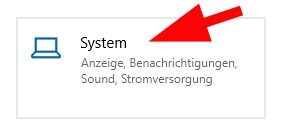
Im Fenster „System“ klicken Sie – im linken Menü – auf den Punkt „Speicher“.
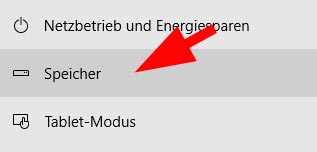
In der Übersicht „Speicher“ klicken Sie auf den Link „Jetzt Speicherplatz freigeben“.
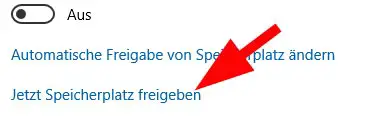
Nun sucht Windows im Fenster „Jetzt Speicherplatz freigeben“ alle alten, temporären Daten heraus und zeigt sie an.
Datenmüll selber löschen / Speicherplatz freigeben
Um eine bestimmte Art von Datenmüll (z. B. alte Updates) zu löschen, müssen Sie ein Häkchen per Linksklick in die entsprechende Checkbox machen. Sie können dabei selbst bestimmen, ob Sie nur bestimmte Daten oder alle temporären Dateien löschen möchten, die auf der Festplatte gespeichert sind.
Praktischerweise hat Windows nicht nur die Datensätze benannt, sondern auch eine Beschreibung hinzugefügt, was man sich unter diesen Daten vorstellen kann (siehe Beispiel).
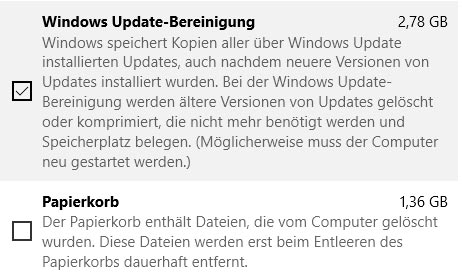
Alte Windows-Updates sind beispielsweise nur dann sinnvoll, wenn man nach einem neuen Update nicht sicher ist, ob das System stabil läuft. Diese Sicherung soll lediglich dazu dienen, dass man das System im Notfall zurücksetzen könnte. Läuft das System jedoch stabil, kann man die Sicherungsdateien auch entfernen.
So können Sie bei jeder Kategorie selbst entscheiden, ob Sie sie aufheben oder löschen wollen. Kaputt machen können Sie dabei nichts. Selbst gespeicherte / eigene Daten werden gar nicht angezeigt und können damit auch nicht verloren gehen.
Ganz oben – bei „Gesamtauswahl“ – können Sie sehen, wie viel Gigabyte an Speicherplatz durch eine Löschung freigegeben werden. Klicken Sie am Ende oben auf den Button „Dateien entfernen“, um die gewählten, temporären Dateien endgültig zu löschen.
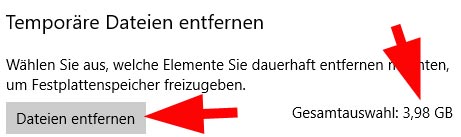
Viel Spaß mit dem freigegebenen Speicherplatz!