Wenn der Seitenrand bei Microsoft Word verschwunden ist oder nicht korrekt angezeigt wird, kann man die Anzeige selber einfach umstellen. In der folgenden kurzen Anleitung zeige ich Ihnen, wie Sie den Seitenrand bei Word wieder anzeigen oder ausblenden lassen können.
MS Word Darstellungsfehler: Seitenrand Anzeige
Manchmal kann es bei der Arbeit mit Word-Dokumenten vorkommen, dass die Anzeige des Seitenrandes sich verändert hat. Der Seitenrand wird in der Bearbeitungsansicht entweder nicht mehr oder nur noch fehlerhaft angezeigt.
Oftmals werden bei diesem Anzeigefehler die noch „leeren“ Dokumentvorlagen abgeschnitten. Schaltet man jedoch auf Seitenansicht oder wird das Dokument gedruckt, ist die Anzeige wieder „normal“. Dennoch ist es ärgerlich, wenn man in der gewohnten Bearbeitungsansicht diese Darstellung angezeigt bekommt.
In der folgenden Anleitung will ich Ihnen eine Lösung vorstellen, wenn bei Word XP (Word 2002 oder Word 2003) plötzlich der obere Seitenrand fehlt.
Seitenrand bei Word anzeigen oder ausblenden
Wenn Sie den Seitenrand bei Word wieder korrekt angezeigt bekommen wollen, können Sie Folgendes tun:
1. Starten Sie Word und öffnen Sie ein beliebiges Dokument.
2. Wechseln Sie über das Menü oben in die Seitenlayout-Ansicht und gehen Sie mit dem Mauszeiger an den oberen Rand einer beliebigen Seite. Daraufhin verwandelt sich der Mauszeiger in zwei kleine Pfeile, die gegeneinander zeigen. Außerdem erscheint der Info-Text: LEERRÄUME ANZEIGEN. Wie diese Anzeige aussieht, habe ich in den folgenden Bildern festgehalten.
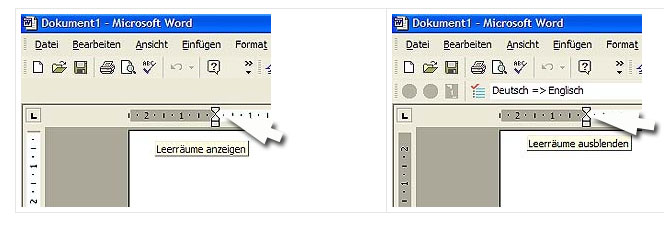
3. Wenn Sie jetzt die linke Maustaste drücken, wird der Seitenrand wieder vollständig angezeigt.
4. Positionieren Sie nach dieser Aktion den Mauszeiger wieder auf dem Seitenrand, dann lautet der Info-Text LEERRÄUME AUSBLENDEN. Auch hier füge ich in den folgenden Bildern wieder Beispiele ein, damit Sie sich besser vorstellen können, was damit gemeint ist.
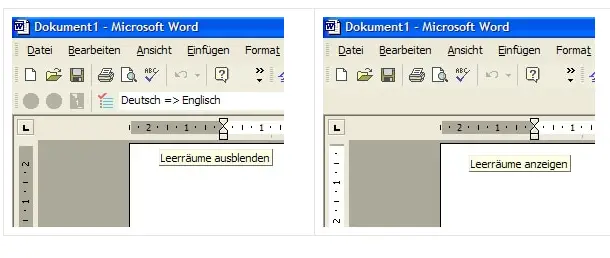
5. Entsprechend sorgt ein Klick mit der linken Maustaste an dieser Stelle dafür, dass die Ränder wieder ausgeblendet werden.
(Anmerkung: Bei neueren Versionen von Word kann diese Anzeige über den Menüpunkt „Layout“ eingestellt werden.)
Damit bin ich mit meiner Anleitung, wie man Seitenränder in Word ein- und ausblenden kann, am Ende. Jetzt können Sie jederzeit selbst recht einfach selbst bestimmen, ob der Seitenrand bei Word ein- oder ausgeblendet werden soll. Wenn Sie dieser Darstellungsfehler vorher genervt hat, sollten Sie ihn nun mit dieser Anleitung einfach nach Ihren Wünschen konfigurieren können.
Viel Erfolg beim Einstellen des Seitenrandes von Word!