Wenn der USB-Stick nicht tun was er soll, kann es an der Formatierung liegen. Je nach Anwendung kann man ihn mit FAT32, exFAT oder NTFS formatieren. Wie das mit Windows 10 geht und welche Vor- und Nachteile diese Formate haben erfahren Sie in diesem Artikel.
Wann ist eine Formatierung des USB-Sticks sinnvoll?
Wenn sich der USB-Stick weigert größere Dateien zu speichern (z. B. Filme über 4 GB), liegt das an der Formatierung FAT32. Da man heute öfter größere Dateien braucht, kann hier eine Formatierung auf exFAT oder NTFS sinnvoll sein.

Ebenso kann es zu Fehlfunktionen kommen – z. B. nach Stromausfällen oder wenn man den Stick während eines Zugriffs abzieht. Dann kann er Dateien anschließend oft weder lesen noch beschreiben. Manchmal bekommt man ihn aber wieder an den Start, wenn man ihn neu formatiert, auch wenn anschließend die vorhandenen Daten weg sind.
Damit Sie entscheiden können, welches Format für Sie passt, habe ich im Folgenden die Vor- und Nachteile beschrieben. Die Formatierung selbst ist ganz einfach und kann auch mit wenig Kenntnissen mit fast allen Windows-Versionen (ohne Zusatzprogramme) leicht bewerkstelligt werden. Wie das geht und welche Vor- und Nachteile eine Formatierungsart hat, lesen Sie in diesem Computer-Tipp.
USB-Stick mit FAT32, exFAT oder NTFS formatieren?
Es gibt drei Standardformate, mit denen man seinen USB-Sticks formatieren kann – FAT32, exFAT und NTFS. Daher will ich hier kurz die Formate und ihre Anwendbarkeit beschreiben.
Was ist FAT32?
FAT32 (FAT = File Allocation Table = Dateizuordnungstabelle) ist ein älteres Format, welches von Windows, MAC und Linux genutzt werden kann. Normalerweise sind USB-Sticks standardmäßig mit FAT32 formatiert. Nachteil von FAT32 ist, dass nur Dateien erstellt werden können, die kleiner als 4 GB sind. D. h., es kann bei großen Dateien – z. B. Filmen über 4 GB – Probleme geben.
Was ist exFAT?
exFAT (exFAT = Extended File Allocation Table) ist ein neueres Format, das für Flash-Speicher, SSD-Festplatten und USB-Sticks konzipiert wurde. Dateigrößen sind nicht mehr – wie bei FAT32 – begrenzt. Das Format kann von Windows und Mac OS X Systemen ab der Version 10.6.5 genutzt werden. Wer also Daten zwischen Windows und Macs tauschen will, sollte vorab die Mac-Version prüfen oder das alte FAT32 verwenden.
Was ist NTFS?
NTFS (= New Technology File System) ist ein neueres Format von Microsoft. Es ist stabiler als FAT32 / exFAT und kommt mit allen Dateigrößen zurecht. Man kann also auch problemlos Dateien über 4 GB speichern und auslesen. Weitere Vorteile können Sie auch auf Wikipedia (NTFS) nachlesen. Nachteil ist, dass bestimmte Linux- oder MAC-PCs Schwierigkeiten damit haben können, mit diesem Format zu arbeiten. Falls Sie jedoch nur Windows-Rechner nutzen, hat dieses Format klare Vorteile gegenüber FAT32 / exFAT und ist daher zu empfehlen.
Wie formatiere einen USB-Stick mit FAT32, exFAT oder NTFS?
Vorab: Beim Formatieren gehen gespeicherte Daten verloren. Falls Sie also Daten auf dem USB-Stick noch benötigen, sichern Sie diese bevor Sie mit folgender Anleitung fortfahren. Ansonsten sollte die Anleitung mit nahezu allen Windows-Betriebssystemen funktionieren.
1. Stecken Sie den USB-Stick an den PC und öffnen Sie den Explorer (Windows-Taste und „E“ kurz gleichzeitig drücken).
2. Machen Sie einen Rechtsklick auf den USB-Stick und wählen Sie die Option „Formatieren“.
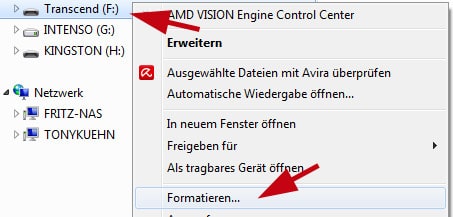
3. Im folgenden Fenster können Sie unter „Dateisystem“ wählen, ob Sie FAT32, exFAT oder eine NTFS-Formatierung bevorzugen. Ab Windows 10 steht nur noch exFAT und NTFS zur Auswahl.
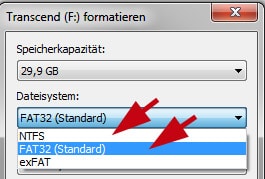
4. Weiter unten wählen Sie „Schnellformatierung“ und klicken auf den Button „Starten“. Windows warnt Sie dann noch, dass noch vorhandene Dateien damit unlesbar werden – bestätigen Sie mit „OK“, um die Formatierung zu starten.
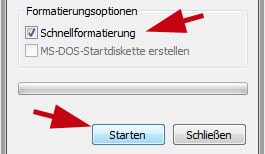
Es dauert meist ein paar Sekunden, bis Windows die Formatierung fertiggestellt hat. Direkt danach ist der USB-Stick wieder benutzbar und Sie können darauf sofort wieder Daten speichern und auslesen.
Mit dieser Methode werden USB-Sticks sehr oft wieder arbeitsfähig, die sich vorher weigerten Daten zu speichern oder gespeicherte Daten auszugeben.
Videoanleitung: USB-Sticks formatieren
Hier die Anleitung zur Formatierung auch als Video …
Zum Aktivieren des Videos müssen Sie auf den Start-Button klicken. Wir weisen darauf hin, dass beim Starten des Videos Daten an YouTube übermittelt werden.
Viel Erfolg beim Formatieren Ihres USB-Sticks!