Bilder oder Fotos sollte man verkleinern, wenn man sie per E-Mail versenden will. Die Datenmenge wird stark reduziert, d. h. auch mehrere Bilder kommen sicher beim Empfänger an. In diesem Artikel zeigen wir Ihnen, wie man die Fotos direkt – und ganz einfach – mit Windows zum Versenden per Mail verkleinern kann.
Warum Bilder oder Fotos für E-Mails verkleinern?
Wer hat nicht schon einmal Lust gehabt, einem Bekannten nach dem Urlaub ein paar Bilder per E-Mail zu schicken? Doch wer hochauflösende Fotos per E-Mail versendet, sollte bedenken, dass es den Empfänger viel Zeit und Nerven kostet, sie von seinem Mail-Konto abzurufen. Denn ein Original-Foto nimmt durchaus 1 bis 2 Megabyte Speicherplatz ein, was ein Problem für manches E-Mail-Postfach ist – zudem dauert der Download der Bilder-E-Mail ewig.
Wer die Bilder zum Versenden per E-Mail verkleinert, kann mehr Fotos versenden und die Ladezeiten des Empfängers erheblich verkürzen.
In diesem Artikel wollen wir Ihnen einen Trick zeigen, wie Sie nur mit Windows (ohne Zusatzprogramme) Bilder und Fotos ganz einfach und schnell zum Versenden per E-Mail verkleinern können.
Da es bei den verschiedenen Windows-Versionen leichte Unterschiede gibt, suchen Sie sich hier Ihr Betriebssystem aus und folgen Sie der Anleitung.
1. Bilder und Fotos mit Windows 7 / Vista für E-Mails verkleinern
1. Drücken Sie die „Windows-Taste“ und „E“ kurz gleichzeitig, um den Explorer zu starten. Wählen Sie dort das Verzeichnis aus, in dem die Bilder / Fotos gespeichert sind und die Sie zum Versenden per E-Mail verkleinern wollen.
2. Markieren Sie alle Bilder, die verkleinert werden sollen, indem Sie die „STRG-Taste“ gedrückt halten und die Bilder per Linksklick anklicken.
3. Machen Sie einen Rechtsklick und wählen Sie „Senden an“ und dann „E-Mail-Empfänger„.
4. Im nächsten Fenster stellen Sie neben der Option „Bildgröße“ die Auflösung in Pixel ein – z. B. 640 x 480. Klicken Sie auf „Anfügen“ (siehe Abbildung).
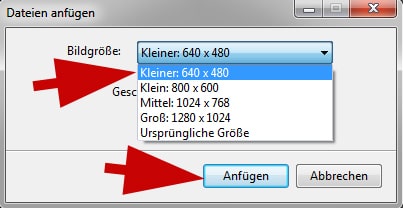
5. Es öffnet sich dann eine neue E-Mail im E-Mail-Programm, wo die Bilder bereits verkleinert im Anhang sind. Nun müssen Sie nur noch die E-Mail-Adresse eintragen – evtl. noch einen kleinen Text für den Empfänger – und schon können sie versendet werden.
2. Bilder und Fotos mit Windows XP für E-Mails verkleinern
1. Starten Sie Ihren Explorer „Windowstaste“ und „E“ – (oder über „Start“ -> „Alle Programme“ -> „Zubehör“ -> „Windows Explorer“). Wählen Sie das Verzeichnis aus, in dem sich die Bilder befinden und die Sie per E-Mail versenden wollen -> Beispiel: C:Eigene DateienEigene Bilder.
2. Markieren Sie das Bild, das Sie versenden wollen mit einem Linksklick. Falls Sie mehrere Bilder gleichzeitig versenden wollen, drücken Sie die STRG-Taste (oder CTRL-Taste auf englischen Tastaturen) und klicken Sie auf alle Bilder mit einem Linksklick, die versendet werden sollen (siehe Bild).
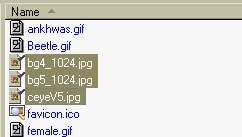
3. Machen Sie anschließend einen Rechtsklick und wählen Sie die Option „Senden an“ und „E-Mail-Empfänger“. Windows XP startet nun ein Programm, das Ihnen im nächsten Fenster anbietet, die Bilder automatisch zu verkleinern. Klicken Sie dort die Option „Alle Bilder verkleinern“ und „OK„. (Siehe Bild)

4. Jetzt startet Ihr E-Mail-Programm und Sie können wie gewohnt die E-Mail adressieren, mit Text versehen und versenden. Die vorher ausgewählten Bilder sind bereits fertig verkleinert in den Anhang der E-Mail eingefügt worden.
Sie werden bemerken, dass der Speicherplatzbedarf für jedes Bild deutlich kleiner geworden ist -> sie beträgt normalerweise nur noch ein Bruchteil der ursprünglichen Größe und die Qualität ist immer noch recht ordentlich.
Tipp zum Verkleinern von Bildern und Fotos
Wer sich kein Fotoprogramm kaufen will, kann auf diese Weise seine Bilder ohne großen Aufwand verkleinern. In diesem Fall müssen Sie sich die Bilder einfach nur selbst zusenden – oder die verkleinerten Bilder im Anhang der E-Mail erneut auf der Festplatte speichern.
Viel Erfolg beim Verkleinern von Fotos und Bildern!