Windows XP enthält viele Features und Voreinstellungen, die zwar nett aussehen, aber von den meisten Usern nicht gebraucht werden. Selbst beim booten braucht man eine gehörige Portion Geduld. Muß das sein? Wenn Sie wissen wollen wie man diese Bremser los wird und sein System optimal einstellt, ist dieser Kurs für Sie genau das Richtige. Hier erfahren Sie wie man Windows XP Beine macht.
Vorwort
Mittlerweile gibt es auf dem Markt jede Menge Tuning-Programme, die Ihnen versprechen, XP so richtig die Sporen zu geben. Leider haben die meisten Programme dieser Art jedoch Nebenwirkungen, die von kleinen Fehlern im laufenden Betrieb bis hin zu Komplettabstürzen reichen. Die meisten dieser Fehler sind den großen Computerzeitschriften bekannt und dennoch werden sie weiter (meist ohne entsprechende Vorwarnung) zum Download angeboten.
Wer auf „Nummer Sicher“ gehen will, hat eigentlich nur die Möglichkeit, die Tuningeinstellungen per Hand vorzunehmen. Zugegebenermaßen ist das etwas mühsamer, aber dafür haben Sie am Ende auch das gewollte Ergebnis – ein beobachtbar schnelleres Betriebssystem. Ein paar Stunden Aufwand bringen Ihnen nicht nur ein schnelles System, an dem Sie lange Freude haben werden, sondern Sie bekommen dadurch auch wertvolle Einblicke in Ihre Möglichkeiten, Windows XP selbständig zu gestalten.
In diesem Kurs habe ich nur Tips zusammengestellt, die ich persönlich getestet habe und die von kompetenten Tunern empfohlen werden. Außerdem habe ich versucht, die Erklärungen mit Bebilderungen so ausführlich zu dokumentieren, daß jeder diese Optionen nutzen kann – auch dann, wenn Sie nicht zu den Computerexperten zählen. Als Vorwissen reicht es vollkommen aus, wenn Sie eine rudimentäre Ahnung von der Bedienung von Windows XP haben.
Ich kann Ihnen natürlich keine Garantie dafür geben, um wieviel schneller Ihr System werden wird, da die Wirkungen des Tunings …:
- … von der Qualität der Hardware und …
- … den bereits vorgenommenen Änderungen der Standardkonfiguration abhängen.
Ich selbst konnte bei meinem Rechner (1,2 GHz Prozessor, 256 RAM, Geforce 2 Ti) eine
Geschwindigkeitssteigerung von ca. 10 – 20% (je nach Anwendung) herausholen.
Ein Ergebnis, daß sich sehen lassen kann.
Schneller booten ohne XP-Logo
Die Grundeinstellung nach der Standardinstallation von Windows ist ein wahrer Bremser beim Systemstart. Eine Möglichkeit, den Bootvorgang zu beschleunigen, besteht darin, das Windows XP-Logo beim Starten zu entfernen. Keine Sorge – das Entfernen des Logos wirkt sich nur auf die Optik beim booten aus – es gibt ansonsten keine negativen Begleiterscheinungen. Wer also auf die kleine Logo- Animation verzichten kann, kann damit den ersten – wenn auch kleinen – Schritt machen, den Systemstart zu beschleunigen.
Das Logo zu entfernen, ist denkbar simpel:
Klicken Sie auf Start -> Ausführen ->
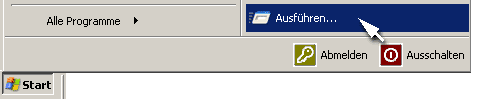
Geben Sie hier den Befehl „msconfig“ ein ->
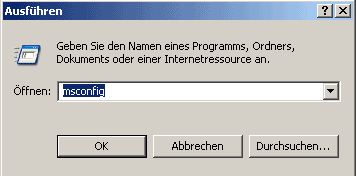
Klicken Sie im Fenster „Systemkonfigurationsprogramm“ auf den Reiter „BOOT.INI“
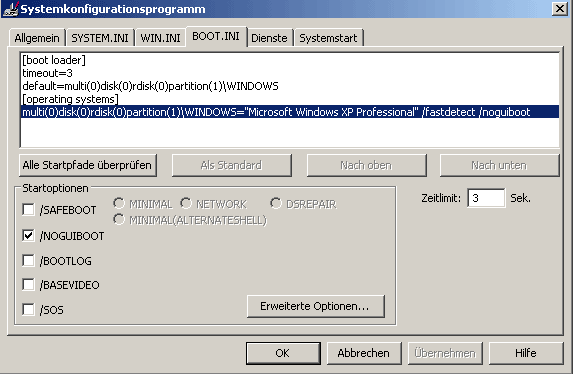
Klicken Sie hier die Checkbox „/NOGUIBOOT“ an, um das Windwos XP-Logo aus der Boot.ini zu entfernen. Außerdem können Sie das Zeitlimit auf „3“ Sekunden setzen. Sie müssen dann nur noch mit dem OK- Button bestätigen und schon ist das Logo verschwunden.
Windows wird Sie darauf hinweisen, daß die geänderten Einstellungen erst nach dem Neustart aktiv werden. Starten Sie Ihren Computer neu und die geänderten Einstellungen werden aktiv.
Außerdem kann es sein, daß Windows Sie nach dem Neustart darauf hinweist, daß Sie die Boot.ini verändert haben. Dieser Hinweis ist zwar nett, aber vollkommen überflüssig. Klicken Sie in dem „Möchtegernwarnfenster“ die Checkbox – diese Meldung künftig nicht mehr anzeigen – an. Dann haben Sie bei weiteren Neustarts wieder Ruhe.
Falls Sie auf Ihrem Rechner eine andere Windows-Version haben, erfahren Sie in den folgenden Anleitungen, wie Sie das Logo aktivieren oder deaktivieren können:
Bootdefragmentierung aktivieren
Eine weitere Möglichkeit, Windows beim booten noch ein wenig die Sporen zu geben, ist, die Boot- Defragmentierung zu aktivieren. Soweit mir bekannt ist, ist diese Funktion standardmäßig deaktivert, was eigentlich recht seltsam ist, wenn man die Vorteile dieser Funktion bedenkt. Es geht hierbei darum, daß der Lesekopf nicht lange auf Ihrer Festplatte nach den notwendigen Boot-Dateien suchen soll, sondern daß diese kompakt zusammengestellt werden. Die Umstellung bzw. Aktivierung dieser Funktion ist recht einfach:
Klicken Sie auf Start -> Ausführen ->
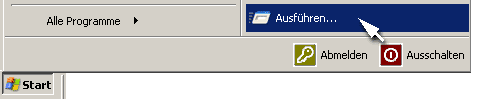
Geben Sie hier den Befehl „regedit“ ein ->
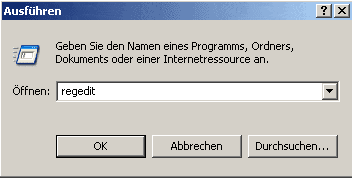
In der Registry angelangt, sehen Sie links eine explorerartige Baumnavigation, die Sie genauso wie Ihren Explorer bedienen können. Öffnen sie folgenden Eintrag:
-> HKEY_LOCAL_MACHINE -> Software -> Microsoft -> Dfrg -> BootOptimizeFunktion
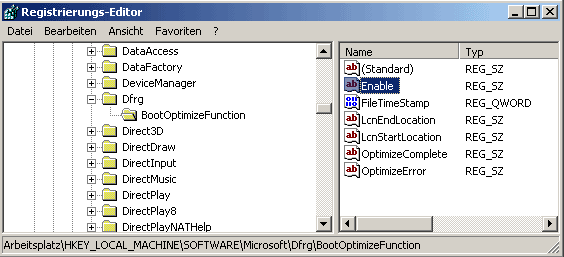
Markieren Sie den Eintrag „Enable“ , machen Sie einen Rechtsklick und wählen die Option „Ändern“.
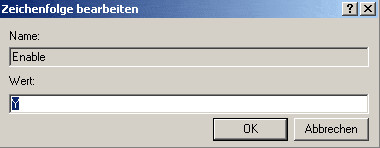
Es erscheint ein Fenster „Zeichenfolge bearbeiten“ – geben Sie nun in das Feld für „Wert“ den Buchstaben „Y“ ein. Bestätigen Sie Ihre Änderung mit dem OK- Button – fertig. Sie haben soeben die Bootdefragmentierungsfunktion aktivert – gratuliere!
Weitere Informationen zum Thema „Fragmentierung“ erhalten Sie auch in der 9.Lektion „Fragmentierte Festplatte“.
Anzeige optimieren
So schön bunt Windows XP gegenüber den Vorgängerversionen auch ist – die vielen animierten Graphiken kosten Rechenpower.
Verdeutlichen wir uns das über eine Analogie:
Stellen Sie sich ein Fertighaus vor. Bei der Auslieferung hat der Verkäufer jeden nur erdenklichen Schnickschnack eingebaut und angeschaltet. Nach der Installation verschwindet er kommentarlos und läßt Sie mit allen laufenden Geräten im Regen stehen. Das Licht brennt überall – in jedem Zimmer quitscht und rattert es – dolle Sache so eine Vollautomatisierung.
Dummerweise kostet der ganze Spaß nur eine Menge Energie und keiner weiß, wie das Ganze funktioniert – also: ‚Jugend forscht‘ ist angesagt! Die Stelle für „benutzerfreundliche Bedienung“ scheint Microsoft wegrationalisiert zu haben, denn manchen Lichtschalter findet man erst nach langem Suchen unter dem Sofa. Gott sei dank haben uns einige verärgerte User einen Schaltplan hinterlassen, damit wir uns Zeit und Nerven sparen können.
Sehen wir uns in diesem Kapitel die Funktionen der „Anzeige“ näher an. Hier können Sie die einzelnen Lektionen durchgehen und überprüfen, ob Sie die von WIN XP gelieferte „Christbaumbeleuchtung“ tatsächlich benötigen.
Sie finden diese Einstellungsoption unter:
Start -> Systemsteuerung (anklicken)
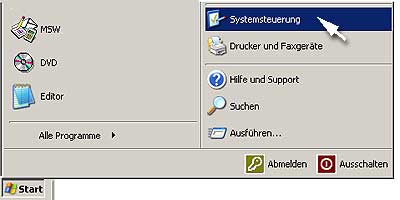
Im neuen Fenster das Programm „Anzeige“ anklicken

Danach öffnet sich das Fenster „Eigenschaften von Anzeige„:
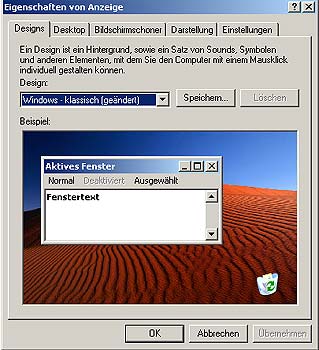
In den folgenden Lektionen werden wir die Anzeigeoptionen Reiter für Reiter durchgehen und erklären. Dann können Sie selbst entscheiden, ob Sie den ganzen Graphik Schnickschnack wirklich benötigen oder mehr Geschwindigkeit dafür eintauschen.
Hintergrundbilder entfernen
Klicken sie im Fenster „Eigenschaften von Anzeige“ auf den Reiter „Desktop“. Hier können Sie entweder verschiedene Desktopfunktionen an- und abschalten („Desktop anpassen“) oder verschiedene Hintergrundbilder aus der Liste auswählen.
Das Fenster für die Desktopfunktion sieht in etwa so aus:

Da es bei diesem Kurs um Tuningmöglichkeiten geht, ist für uns vor allem die Funktion der Hintergrundbilder interessant.
Warum?
Jede Form der graphischen Darstellung benötigt Rechenzeit – je aufwendiger eine Graphik ist, desto mehr müssen Prozessor und Graphikarte schuften, um das Bild zu erzeugen. Beim Starten wird das aktuelle Hintergrundbild zunächst in den Arbeitsspeicher geladen. Da sich die Bildschirmanzeige während der Benutzung andauernd ändert, läßt Windows während der gesamten Session dieses Bild im Festplatten-Cache liegen.
Wenn Sie in der glücklichen Lage sind, einen schnellen Prozessor und eine entsprechend fixe Graphikkarte zu haben, wird sich das Benutzen von Hintergrundbildern nicht großartig auf die Geschwindigkeit Ihres Rechners auswirken. Anders jedoch bei älteren Modellen (dazu zähle ich ich jeden Rechner unter einem GHz und weniger als 128 MB RAM ) – diese fangen unter XP oft schon an, auf dem letzten Loch zu pfeifen.
Um eine ungefähre Vorstellung zu geben, wieviel in den Speicher ausgelagert wird – hier zwei Beispiele:
- Bei einer Auflösung von 600×800 Pixel – True Color und einer Farbtiefe von 24 Bit ergibt das immerhin satte 1,4 MByte Speicher.
- Bei einer Auflösung von 1024×768 Pixel (Standard bei 17 Zollern) – True Color und einer Farbtiefe von 24 Bit ergibt das bereits 2,4 MByte Speicher.
Wie stelle ich den Hintergrund ab?
„Nicht allzuviel Speicherplatz“ – mögen einige sagen, aber bei älteren Rechnern kann sich dies bereits in der Schnelligkeit bemerkbar machen. Wenn Sie auf Ihr wunderschönes Desktopbild verzichten können und alles auf volle Leistung umstellen möchten, klicken Sie in der Anzeige in dem Scrollfeld „Hintergrund“ die Option „Kein“ an (steht ganz oben in der Liste) und klicken Sie anschließend auf den Button „Übernehmen“. Wenn Sie eine andere Hintergundfarbe wählen möchten, können sich dies im Feld „Farbe“ tun.
Ihr Desktop sieht jetzt sicherlich ein wenig spartanisch aus – aber andererseits – wer sieht sich schon die ganze Zeit sein Hintergrundbild an? Die Entscheidung liegt bei Ihnen.
Bildschirmschoner – reine Optik!
Klicken sie im Fenster „Eigenschaften von Anzeige“ auf den Reiter „Bildschirmschoner“. In diesem Fenster haben wir gleich zwei Funktionen, die wir tunen können, um mehr Rechenpower herauszuholen. Beginnen wir zunächst mit dem Gimmick „Bildschirmschoner“.
Das Fenster für diese Desktopfunktion müßte nun in etwa so aussehen:
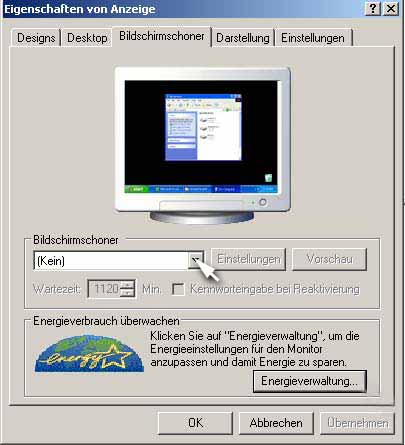
Wenn Sie sich fragen sollten, warum ich den Bildschirmschoner lediglich als Gimmick bezeichne, hat das folgenden Grund. Diese Funktion stammt eigentlich aus der Steinzeit der Computertechnik. Genauer gesagt, hat sie ursprünglich mit der Arbeitsweise von alten Röhrenmonitoren zu tun, bei denen die Gefahr bestand, daß sich ein länger stehendes Standbild „einbrennen“ konnte. Bei moderneren Monitoren – oder gar TFTs – besteht diese Gefahr jedoch nicht mehr.
Der Bildschirmschoner ist als Schutzmechanismus heutzutage vollkommen veraltet – wenn überhaupt, dann ist er nurmehr ein optischer Gag. Wer sich diesen Gag leisten will, zahlt dafür wieder einmal mit Rechengeschwindigkeit. Auch wenn diese nicht sonderlich erheblich ist – am Ende macht es die Masse an Minifeatures, die den Rechner ausbremsen.
Wie stelle ich den Bildschirmschoner aus?
Ganz einfach – wählen Sie unter dem Wort „Bildschirmschoner“ im Drop-Down-Menu die Option „Kein“. Klicken sie anschließend entweder auf „Übernehmen“ oder auf den „OK“ Button. Keine Sorge, Sie können diese Funktion jederzeit wieder aktivieren!
Falls sich Ihr Bildschirmschoner nicht so leicht deaktivieren läßt, kann es daran liegen, daß er übers Internet installiert wurde oder von einem anderen Drittprogramm stammt. Suchen Sie dann einfach in Ihrem Windows-Ordner nach Dateien mit der Endung .scr und löschen Sie diese. Meist haben Sie dadurch die versteckten Screensaver gekillt.
Ruhezustand deaktivieren
Um den Ruhezustand zu deaktivieren, können sie gleich in dem Fenster „Bildschirmschoner“ bleiben. Hier finden Sie, gleich unterhalb der Bildschirmschonereinstellungen, ein recht unscheinbares Menu, welches sich „Energieverbrauch überwachen“ nennt. Klicken Sie hier den Button „Energieverwaltung“ an – mal sehen, was sich darunter verbirgt.

Es öffnet sich das Fenster „Eigenschaften von Energieoptionen“ – klicken Sie hier auf den Reiter „Erweitert“ und nehmen Sie folgende Einstellungen vor:

Das Feld „Optionen“ und „Netzschaltervorgänge“
Hier deaktiviere ich sowohl die Checkbox für „Symbol in der Taskleiste anzeigen“ als auch die zweite Funktion „Kennwort beim Reaktivieren aus dem Standbymodus anfordern“. Die erste Option (aktiviert) bewirkt, daß sich das Energieverwaltungsprogramm in den Autostartordner schreibt und unnützerweise bei jedem Systemstart aktiviert wird bzw., als Hintergrundprogramm läuft.
Schlaue User stellen einfach einmalig einen Standardwert ein (unter Energieschemas – hier können Sie einstellen, nach welcher Zeit der Monitor bzw. die Festplatte abgeschaltet werden soll) und belassen diese Einstellung dann so wie ist. Falls Sie nach Monaten oder Jahren auf die Idee kommen sollten, etwas ändern wollen, können Sie dies simpel durch ein paar Klicks tun. Als dauerhaftes Standardhintergrundprogramm ist die Energieoption aber meiner Meinung nach unnütz – da sie nur wertvolle Rechenpower abzieht.
Das Kennwort deaktiviere ich hier schon mal im Vorfeld, da ich im weiteren vorhabe, die „Ruhezustandsoption“ zu deaktivieren. Den Grund für diese Idee werde ich gleich erläutern. Folgerichtig stelle ich dann unter dem Feld „Netzschaltervorgänge“ beide Drop-Down-Menus auf die Option „Computer herunterfahren“. Bevor Sie mit weiteren Einstellungen fortfahren, klicken Sie auf den Button „Übernehmen“, damit die Einstellungen erhalten bleiben. Sobald Sie Ihre Einstellungen gesichert haben, klicken Sie den Reiter „Ruhezustand“ an.
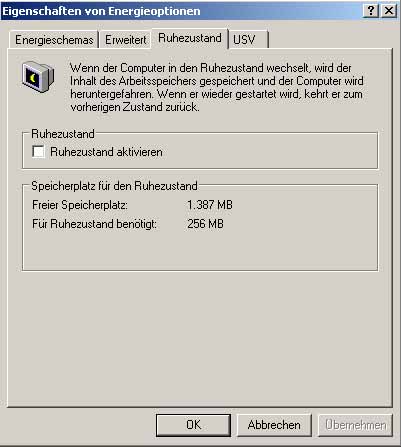
Wie Sie hier erkennen können, habe ich die Checkbox für „Ruhezustand aktivieren“ deaktiviert. Warum?
Ganz einfach – wenn das Feld „Ruhezustand aktivieren“ markiert ist, schreibt Windows alle Daten, die sich im Arbeitsspeicher befinden, auf die Festplatte, um sie für ein schnelleres Hochfahren aus dem Ruhezustand wieder zur Verfügung zu haben. Je nachdem wieviel Arbeitspeicher (RAM) sich in Ihrem Computer befindet, legt Windows auf C: einen Mirror Ihres Arbeitspeichers an.
In meinem Fall würde Windows mein Laufwerk C: mit 256 MB Speicherdaten belasten! Da ich auf meinem Laufwerk C: nur 2,5 GB insgesamt zur Verfügung habe, machen 256 MB mehr oder weniger Speicherplatz eine Menge aus. Haben Sie z.B. 512 MB RAM, würden Ihnen auf der Systempartition schon ein halbes GB Speicherplatz verloren gehen, ohne daß Sie einen spürbaren Nutzen daraus ziehen können.
Meiner Meinung nach ist der Ruhezustand ein Feature, daß man sich genausogut schenken kann – ich selbst brauche ihn nie.
- Entweder arbeite ich am Computer – dann ist er aktiv oder …
- ich gehe in die Pause – dann schaltet die Energiesparfunktion Monitor und Festplatte aus – oder …
- ich gehe nach Hause, dann fahre ich das System herunter.
Selbst wenn ich den Computer neu starten muß, beträgt der Unterschied zwischen der Reaktivierung über den Ruhezustand und dem Neustart nur wenige Sekunden. Zuwenig Gewinn für mich, als daß ich im Gegenzug dafür 256 MB Speicherplatz verschenken würde.
Wenn Sie allerdings zu den Glücklichen gehören, die auf Ihrer Systempartition 10 GB oder mehr zur Verfügung haben, wird es wohl für Sie keinen großen Unterschied machen. Rechenzeit kostet es Sie jedoch trotzdem, da die Daten aus dem Arbeitspeicher immer wieder auf die Festplatte geschaufelt werden müssen.
Falls Sie auf den Ruhezustand nicht verzichten wollen, können Sie folgende Variaten wählen:
- Ruhezustand deaktivieren
- Beim Drücken des Schalters für den Ruhezustand – In den Standbymodus wechseln.
- Kennwort beim Reaktivieren aus dem Standbymodus anfordern
Somit kann niemand unerlaubt wieder an meinen Computer (Kennwort wird abgefragt) und ich bekomme meinen alten Fensterzustand wieder. Das Elegante an dieser Variante ist, daß sie weiterhin Festplattenplatz sparen können, da sie auch mit deaktivierten Ruhezustand funktioniert.
Effekte abspecken
Zugegeben – Microsofts Designer haben sich bei der Gestaltung von Windows XP Mühe gegeben. Menus gleiten sanft animiert aus der Taskleiste und sind mit Schatten unterlegt. Fensterinhalte werden beim Ziehen (oder auch verkleinern/ vergrößern) mit angezeigt und vieles mehr – alles schöne Gimmicks, die das Flair von XP ausmachen.
Unter der Haube des Betriebssystems müssen diese ganzen Animationen natürlich berechnet werden. Animationen kennzeichnen sich dadurch, daß sie aus vielen Bildsequenzen (ähnlich wie beim Film) den Eindruck einer Bewegung erzeugen. Bei einer statischen Darstellung wird lediglich ein einziges Bild erzeugt, was wesentlich weniger aufwendig ist – das dumme ist nur – es sieht nicht so chiq aus. Wenn Sie auf die Animationen verzichten können, zeige ich Ihnen nun eine Möglichkeit, diese windowstypische Festbeleuchtung etwas abzuspecken.
Klicken Sie hierzu den nächten Reiter im Fenster „Eigenschaften von Anzeige“ an, der sich „Darstellung“ nennt.
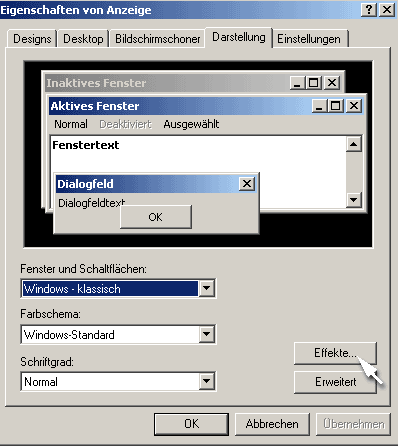
Sie sehen hier den Mauszeiger bereits über den Button „Effekte“ schweben, den Sie als nächstes anklicken.
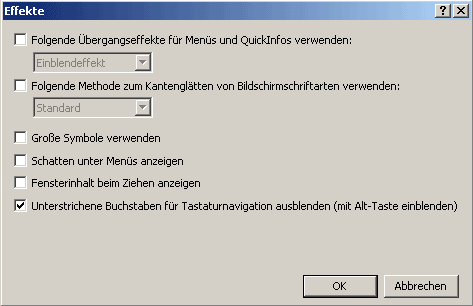
Im Fenster „Effekte“ können Sie nun alle Checkboxen (bis auf die unterste) deaktivieren. Damit haben Sie schon einen Großteil der „Festbeleuchtung“ von XP abgeschaltet. Die letzte Checkbox lasse ich aktiviert, da es passieren kann, daß die Maus einmal den Geist aufgibt. Dann haben Sie nurmehr die Tastatur als Navigationsmöglichkeit und sehen dann (durch eine Markierung gekennzeichnet), wo Sie mit den Pfeil- bzw. der Tab-Taste gerade sind. Eine sinnvolle Sicherheitsoption für alle Fälle!
Falls Ihnen nicht klar ist, wie sich diese Optionen auf die Darstellung auswirken, können Sie sie auch nacheinander deaktivieren. Sehen Sie sich nach jeder Änderung Ihren Desktop an – falls Sie keine erkennbaren Veränderungen feststellen (oder die Veränderungen für Sie unerheblich sind) können Sie diese Einstellung so beibehalten. Manche TFT – User lassen die Option „zum Kantenglätten der Bildschirmschriftarten“ aktiviert, da diese ein weicheres Schriftbild erzeugt.
Bildschirmauflösung wählen
Die Bildschirmauflösung bestimmt, wieviele Bildpunkte (Pixel) auf dem Monitor dargestellt werden. Die heute gängigen bzw. (noch) im Windows-Menu wählbare Auflösungen sind:
| Bildschirmauflösung | Pixel (Bildpunkte) |
| 640 x 480 (veraltet – früher für 15 Zolller) | 307 200 |
| 800 x 600 (gängig für 15 Zoller) | 480 000 |
| 1024 x 768 (gängig für 17 Zoller) | 786 432 |
Wie Sie hier leicht sehen können, nimmt mit steigender Auflösung des Bildschirmbildes die Anzahl der darzustellenden Bildpunkte rapide zu. Jeder einzelne Bildpunkt muß vom Prozessor bzw. der Graphikkarte errechnet werden, d.h., je mehr Bildpunkte darzustellen sind, desto mehr Rechenleistung ist für den Aufbau eines einzelnen Bildes notwendig.
Neben der Auflösung spielt die sogenannte Farbqualität für den Aufwand der Bilddarstellung eine Rolle. Die Farbqualität gibt an, wieviel verschiedene Farben auf dem Monitor dargestellt werden sollen. Im Windows-Menu wird die Farbqualität in „Bit“ angegeben – was dahintersteckt, werde ich in folgender Tabelle kurz erläutern.
| Farbqualität | dargestellte Farben |
| 16 Bit (Niedrige) | 65 536 |
| 24 Bit (Mittlere) | 16.7 Millionen |
| 32 Bit (Hohe) | mehr als 16,7 Millionen |
Diese beiden Werte (Auflösung und Farbqualität) bestimmen also, wie hart Ihre Graphikarte zu ackern hat, um ein Bild aufzubauen. Sie können diese Werte im Fenster „Eigenschaften von Anzeige“ unter dem Reiter „Einstellungen“ verändern.
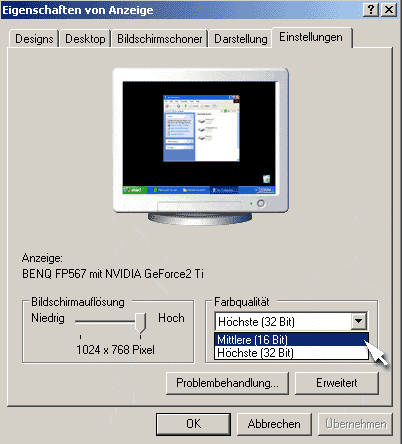
Bildschirmauflösung
Hier können Sie mit dem Zieh-Regler einen Wert einstellen, der für Ihre Arbeitsweise angemessen ist. Je niedriger Sie die Auflösung wählen, desto größer erscheint die Darstellung auf dem Bildschirm – bzw. umgekehrt – je höher die Auflösung, desto kleiner (komprimierter) wird die Bildschirmdarstellung. Falls Sie einen TFT – Monitor besitzen, so kann es sein, daß dieser eine empfohlene Auflösung vorgibt. Diese würde ich nicht verändern, da es ansonsten vorkommen kann, daß die Bildschärfe enorm darunter leidet. Wenn Sie noch einen Röhrenmonitor besitzen, können Sie ohne Probleme die Auflösung frei wählen – hier ist lediglich ihr Geschmack entscheidend.
Farbqualität
Testen Sie hier einfach aus, mit welcher Farbtiefe Sie leben können. Falls Sie eine niedrigere Qualität noch zufriedenstellt, ersparen Sie Ihrer Graphikkarte damit eine Menge Arbeit. Ausnahme ist hierbei eine PCI-Karte, die mit 32 Bit am schnellsten läuft. Dies hat damit zu tun, daß dieses Kartenformat auf eine 32 Bit-Einstellung optimiert wurde.
Leistungsoptionen verbessern
Visuelle Effekte
Man mag es kaum glauben, aber Windows XP hat manche Einstellungsoptionen recht gut versteckt. Bei manchen mag hier der Eindruck aufkommen, als solle es dem User erschwert werden, selbst über die Art der Darstellung und Features entscheiden.
Aber wer sucht der findet!
Windows hat unter der Motorhaube ein Menu anzubieten, mit dessen Hilfe Sie die Darstellung und Schnelligkeit selbst optimieren können.
Sie finden es unter:
Start -> Systemsteuerung -> System -> Erweitert -> Feld (Systemleistungen) auf Einstellungen klicken.
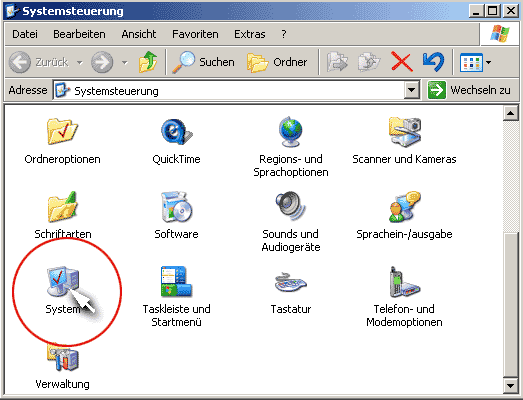
Klicken Sie das System-Icon an – damit öffnet sich das Fenster „Systemeigenschaften“. Wählen Sie den Reiter „Erweitert“ und klicken Sie dann im Feld „Systemleistungen“ den Button „Einstellungen“ an.
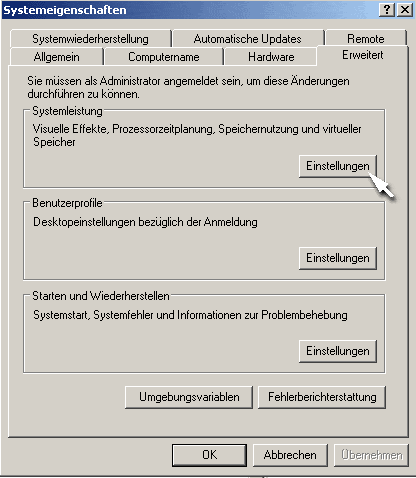
Sie landen dann im Fenster „Leistungsoptionen“, das wie folgt aussieht:
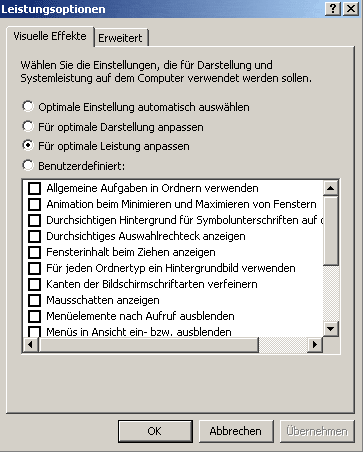
In diesem Fenster können Sie Windows anweisen, ob es die Darstellung auf eine optimale Leistung anpassen, oder ob es eher einen möglichst farbenprächtigen Windowsbildschirm erzeugen soll. In diesem Beispiel habe ich die Option „Für optimale Leistung anpassen“ aktiviert (empfohlen) und damit wiederum ein wenig von der Festbeleuchtung ausgeschaltet.
| Achtung! Bedenken Sie, daß Windows hier alle Optionen ausschaltet, die die Systemleistung beeinträchtigen! Dies kann auch dazu führen, daß vorherige Sondereinstellungen von Ihnen überschrieben werden! |
Optional können Sie auch „Benutzerdefiniert“ wählen und jede einzelne Option per Hand ein- oder ausstellen.
Wieder ein kleiner Schritt, um die Geschwindikeit Ihres Rechners zu erhöhen!
Virtuellen Arbeitsspeicher verwalten
Der virtuelle Arbeitspeicher ist eine von Windows angelegte Auslagerungsdatei, die Daten – falls sie nicht mehr in den Arbeitsspeicher ( RAM ) passen – für einen schnelleren Zugriff auf die Festplatte schreibt. Je weniger Arbeitsspeicher (RAM) Sie haben, desto mehr muß Windows XP also an Daten auf Ihre Festplatte auslagern, um zu funktionieren. Selbstredend ist dann hierbei für die Geschwindigkeit des virtuellen Arbeitsspeichers die Geschwindigkeit Ihrer Festplatte maßgeblich.
Wenn Sie genau wissen, welche Ihrer Festplatten die schnellste bzw. langsamste ist, wählen Sie die schnellste Platte als Standort Ihres virtuellen Arbeitspeichers aus. Ein Tip am Rande:
- Wie alles andere auch, werden auch die neueren Festplatten immer hurtiger. Anders gesprochen, wenn Sie zwei Festplatten eingebaut haben, wobei eine der beiden wesentlich älter (2-3 Jahre oder mehr) ist, können Sie im Regelfall davon ausgehen, daß die ältere die langsamere ist.
Ist der Geschwindigkeitsunterschied zwischen verschiedenen Festplatten entsprechend groß, wirkt sich das natürlich direkt auf die Zugriffzeiten aus – je schneller, desto besser!
Um in das Menu für den virtuellen Arbeitsspeicher zu kommen, können Sie wiederum gleich im vorherigen Fenster „Leistungsoptionen“ bleiben. Klicken Sie hier zunächst auf den Reiter „Erweitert“.
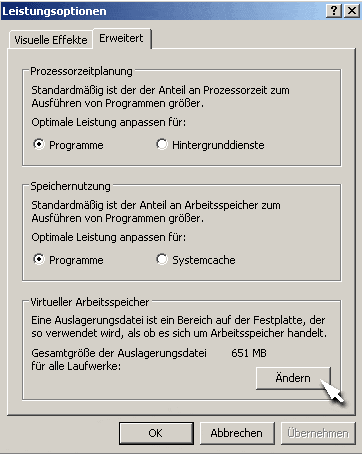
Sie sehen hier schon den Mauszeiger über den Button „Ändern“ schweben, den Sie anklicken, um in das Fenster „Virtueller Arbeitspeicher“ zu gelangen.
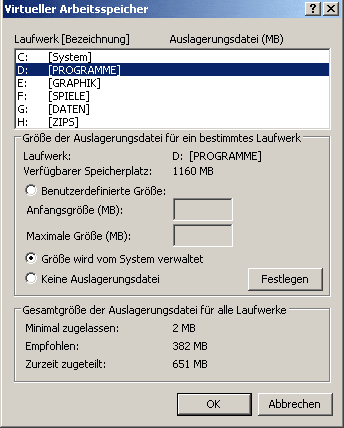
Die Bedienung ist denkbar einfach. In der Liste unter „Laufwerk“ wählen Sie ein Laufwerk aus, auf dem Sie eine Auslagerungsdatei erlauben wollen. Ich selbst habe die Auslagerungsdateien auf Laufwerk D und E eingerichtet. Standardmäßig teilt Windows dem Systemlaufwerk C die Auslagerungsdatei zu. Wenn Sie viel mit graphisch aufwendigen Programmen arbeiten, kann eine zweite Auslagerungsdatei nichts schaden. Lieber zuviel Arbeitspeicher als zuwenig.
Nachdem Sie das Laufwerk gewählt haben, aktivieren Sie noch den Button „Größe wird vom System verwaltet“ und klicken anschließend auf den Button „Festlegen“. Wievielen Laufwerken Sie Auslagerungsdateien zuteilen, bleibt Ihnen überlassen.
Windows hat mittlerweile die Verwaltung des virtuellen Arbeitsspeichers ganz gut im Griff. Daher empfehle ich Ihnen, die Option „Größe wird vom System verwaltet“ auszuwählen. Natürlich können Sie auch per Hand Ihren Arbeitspeicher definieren – passen Sie jedoch auf, die maximale Größe nicht allzusehr zu beschränken, sonst gibt Windows im „worst case“ den Geist auf.
Nach diesen Änderungen müsen Sie Ihren Computer neu booten, um die Änderungen wirksam werden zu lassen. Eine super Option für Computer mit wenig RAM ( unter 256 MB ) – einfacher ist Geschwindigkeit nicht zu haben!
Stummes Windows
Bei einem Multimedia-Betriebssystem dürfen natürlich auch die Sounds nicht fehlen. Neben den optischen Effekten sollen vor allem auch die Hintergrundgeräusche ein bestimmtes Flair beim Arbeiten mit Windows schaffen. Wer einige Zeit mit Windows gearbeitet hat, kennt sie nach einiger Zeit alle auswendig. Aber können Sie auch ohne das Hintergrundgedudel leben?
Wenn ja, dann können Sie dadurch auch ein wenig an Rechenpower gewinnen. Sicher, es ist nicht viel Festplatten-Cache, den diese Sounddateien verbrauchen, aber rund ein MB kommt letztlich auch zusammen. Ich habe sie deaktiviert und mußte letztlich feststellen, daß mir diese Hintergrundgeräusche gar nicht abgehen. Probieren Sie es einfach aus und bilden Sie sich Ihre eigene Meinung.
Sie finden die Soundoptionen über:
Start -> Systemsteuerung -> Sounds und Audiogeräte -> Fenster „Eigenschaften von Sounds und Audiogeräte“ -> Reiter „Sounds“ anklicken
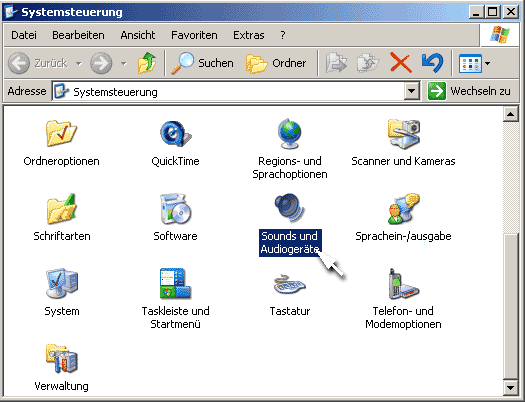
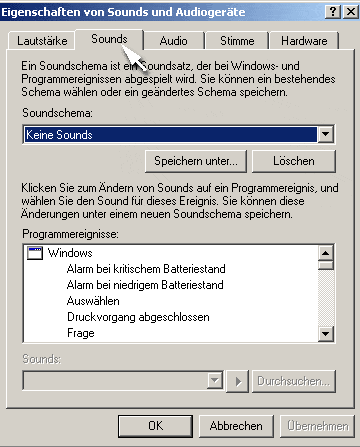
Hier finden Sie eine Auswahlliste unter dem Begriff „Soundschema“. Wenn Sie die Windows-Standardsounds deaktivieren wollen, wählen Sie einfach „Keine Sounds“ und klicken anschließend auf den Button „Übernehmen“.
Anmerkung: Falls Sie die Windows-Sounds später evtl. nocheinmal in der bisherigen Konfiguration wiederherstellen wollen, können Sie Ihre Konfiguration vorher abspeichern. Klicken Sie hierfür einfach auf den Button „Speichern unter“ und geben Sie Ihrer Konfiguration einen Namen, den Sie später wiedererkennen können.
Diese Einstellung wirkt sich nur auf das Windows-Hintergrundgedudel aus – die beliebten Spiele Sounds funktionieren natürlich nach wie vor.
Wenn Ihnen das Ganze doch zu leise sein sollte, können Sie die Sounds wieder aktivieren und in der Liste „Programmierereignisse“ einzelne Ereignisse definieren, die sich akustisch wieder bemerkbar machen sollen. Für die Geschwindigkeit zählt jedoch – je weniger Sounds, desto besser.
Hintergrundprogramme ausmisten
Eigentlich ist es eine Frechheit, daß manche Programmhersteller – neben dem eigentlichen Hauptprogramm – heimlich Hintergrundprogramme mit auf die Festplatte ihrer Kunden installieren. Man könnte den Eindruck bekommen, daß sie einem User nicht zutrauen, selbst zu entscheiden, welches Programm er haben will und welches nicht.
Nett wäre es allemal, gefragt zu werden, denn schließlich will man nicht nur darüber informiert sein, sondern auch darüber entscheiden können, was auf die eigene Festplatte darf. Nicht genug damit, manche verstecken diese Hintergrundprogramme sogar noch in der Registry. Dies wohl in der Hoffnung, daß die Computerbesitzer die Hintergrundprogramme nicht bemerken – oder wenn doch – einige Schwierigkeiten haben, sie wieder zu löschen.
Wenn Sie sich dafür interessieren, was Sie so alles an Hintergrundprogrammen laufen haben, machen Sie folgendes:
Klicken Sie auf Start -> Ausführen ->
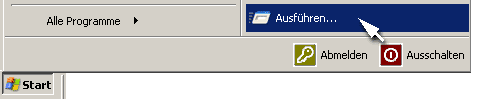
Geben Sie hier den Befehl „msconfig“ ein ->
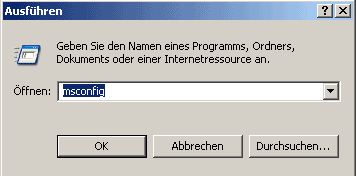
Klicken Sie im Fenster „Systemkonfigurationsprogramm“ auf den Reiter „Systemstart“
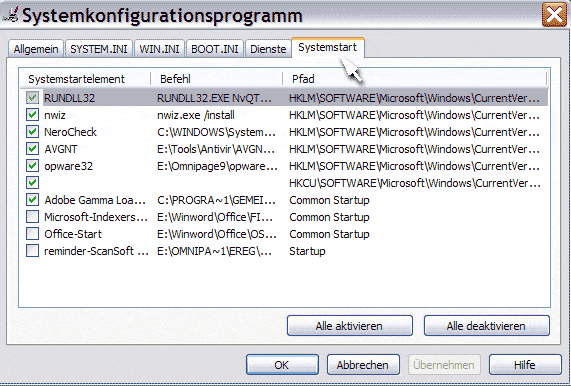
Nun können wir uns in Ruhe ansehen, welche Programme so im Hintergrund laufen. Unter dem Begriff „Systemstartelement“ erfahren Sie den Namen der Programme, mit denen Sie es zu tun haben. Unter den Begriffen „Befehl“ und „Pfad“ finden Sie Hinweise darauf, wo das Programm auf Ihrer Festplatte liegt bzw. auch, von wo aus es gestartet wurde.
Die ersten sechs Programme wurden von der Registry aus gestartet und bleiben im normalen Betrieb unsichtbar. Die letzten vier haben sich netterweise wenigstens in den „Autostart“-Ordner eingetragen, in dem Sie vom User bemerkt werden könn(t)en. Sie können unerwünschte Hintergrundprogramme hier recht einfach löschen, indem Sie die Checkbox vor den Programmnamen deaktivieren und mit OK bestätigen.
Normalerweise können alle Programme aus dem „Autostartverzeichnis“ bedenkenlos gelöscht werden – anders jedoch bei Programmen, die aus der Registry gestartet wurden.
| Tip: Den Autostart-Ordner finden Sie auch unter: Start -> Alle Programme -> Autostart Wenn Sie von dort aus die Programme löschen wollen, fahren Sie mit der Maus einfach über den zu löschenden Eintrag -> Rechtsklick -> Löschen wählen ->fertig! |
Das Programm RUNDLL32 ist beispielsweise ein Hintergrundprogramm, daß Windows für den laufenden Betrieb benötigt. Löschen Sie also nur Programme, von denen Sie sicher sind, daß Sie keine Systemprogramme von Windows sind.
Einmal erkennen Sie Systemprogramme an den Pfadangaben, die unter dem Begriff „Befehl“ aufgelistet sind. Windows-Systemprogramme haben entweder keine Pfadangaben oder kommen aus dem Ordner C:WINDOWS. Außerdem werden alle Sytemprogramme ausnahmslos von der Registry aus gestartet.
Ob ein Programm von der Registry aus gestartet wurde, erkennen Sie an der Angabe unter dem Begriff „Pfad“.
Diese Einträge beginnen meist mit:
HKLMSOFTWAREMircrosoftWindows … oder
HKCUSOFTWAREMircrosoftWindows … oder
HKEYSOFTWAREMicrosoftWindows … etc.
| Tip: Den Gesamtüberblick über die Registry (und deren Schlüsselnamen) bekommen Sie, indem Sie im Fenster „Ausführen“ (siehe oben) den Befehl „regedit“ eingeben. Hiermit öffnen Sie die Registry und können alle Einträge durchsehen, die Sie interessieren. |
Windows wird Sie darauf hinweisen, daß die geänderten Einstellungen erst nach dem Neustart aktiv werden. Starten Sie Ihren Computer neu und die geänderten Einstellungen werden aktiv.
Außerdem kann es sein, daß Windows Sie nach dem Neustart darauf hinweist, daß Sie Einstellungen verändert haben. Dieser Hinweis ist zwar nett, aber vollkommen überflüssig. Klicken Sie in dem „Möchtegernwarnfenster“ die Checkbox – diese Meldung künftig nicht mehr anzeigen – an. Dann haben Sie bei weiteren Neustarts wieder Ruhe.
Noch mehr Hintergrundprogramme?
Bleibt natürlich die Frage, ob dies schon alles war, was Windows im Hintergrund mitdudeln läßt. Wenn Sie weiter forschen wollen, welche Dienste sich noch unter der Oberfläche verbergen, können Sie dies wie folgt herausbekommen:
Klicken Sie auf Start -> Ausführen ->
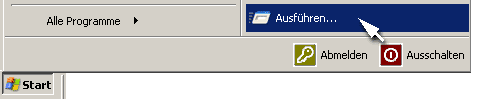
Geben Sie hier den Befehl „msconfig“ ein ->
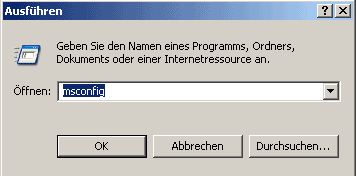
Klicken Sie im Fenster „Systemkonfigurationsprogramm“ auf den Reiter „Dienste“
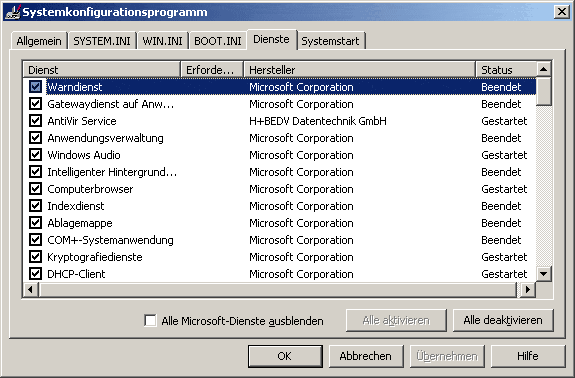
Und siehe da – es verbergen sich noch eine ganze Menge an Hintergrundprozessen vor den Augen der User. Die meisten der dort angezeigten Dienste sind aber für ein reibungsloses Funktionieren Ihres Betriebssystems notwendig. Löschen Sie daher nur Dienste, von denen Sie sicher sind, daß Sie sie keinesfalls mehr benötigen. Am ehesten kann man Hintergrunddienste von Fremdprogrammen löschen. Der einfachste Weg, diese im obigen Fenster anzeigen zu lassen, ist die Checkbox für „Alle Microsoftdienste ausblenden“ zu aktivieren.
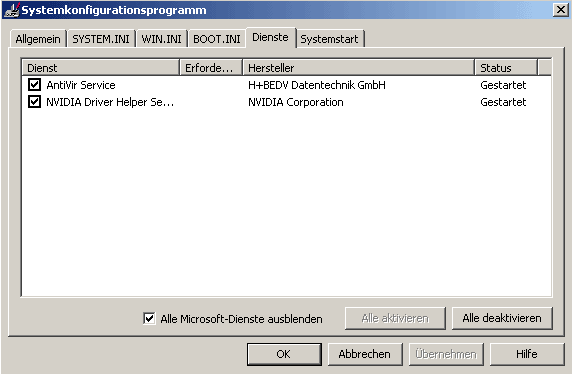
Hier können Sie nun begutachten, welche Hintergrundprozesse ansonsten noch aktiv sind. In diesem Falle handelt es sich um das Virenprogramm „Antivir“ und einen Treiberservice für meine Graphikkarte. Beide Programme sind gewünscht und können weiterhin laufen. Manchmal entdecken Sie aber auf diesem Wege auch unerwünschte Dialer oder andere Heimlichtuer, die unnötig bis schädlich sind.
Dies ist zumindest eine Möglichkeit, diese versteckten „Kuckuckseier“ zu entdecken und im Zweifelsfall unschädlich zu machen.
Viel Spaß beim Tunen!
Zuviel Schriften bremsen
Wer hätte das gedacht – selbst die Schriftarten (Fonts) beeinflussen die Arbeitsgeschwindigkeit Ihres Rechners.Warum?
Ganz einfach – jede Schriftart wird von Windows beim Starten automatisch in den Arbeitsspeicher geladen. Windows selbst bringt alleine bei der Grundinstallation rund 30 Schriftarten und Schriftschnitte mit, was Sie von vornherein ca. 6 MByte Arbeitsspeicher kostet. Jede weitere Schriftart benötigt rund 200 KByte Arbeitsspeicher zusätzlich. Seien Sie also vorsichtig und installieren Sie nicht wahlos Schriftarten, die Sie hinterher nie einsetzen werden.
Programme, die besonders gerne Schriftarten anbieten, sind Word, Druckertreiber, Scannersoftware und diverse Spiele. Als Faustregel würde ich Ihnen raten, sich die Schriftarten VOR der Installation einmal anzusehen und zu überlegen, ob Sie diese für irgendwelche graphischen Anwendungen wirklich benötigen. Ich habe früher selbst immer mal wieder den einen oder anderen Font von CD´s und aus dem Internet installiert – und siehe da – nach einem Jahr hatte ich über 300 Schriftarten in meinem Font-Ordner stehen – satte 56 MByte Speicherfresser!
Dumm ist leider, daß man die Schriftarten per Hand ausmisten muß, was – je nach der Menge der bereits installierten Fonts – eine echte Geduldsarbeit zu werden verspricht. Falls Sie denselben Fehler wie ich begangen haben sollten, können Sie sich zumindest damit trösten, daß nach dem Ausmisten der Fonts eine Menge Arbeitsspeicher frei wird, d.h., Ihr Computer wird erheblich schneller.
Sie finden die komplette Liste der installierten Schriftarten im Explorer (Laufwerk C) unter Windows -> im Unterordner „Fonts“.
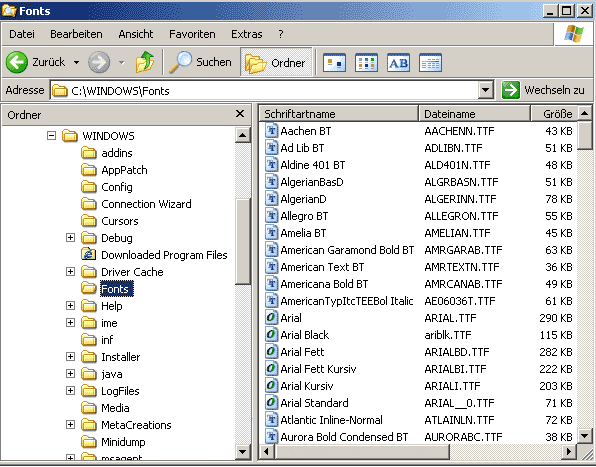
Wenn Sie mit der Maus den Font-Ordner mit einem Rechtsklick anklicken und die Menu-Option „Eigenschaften“ wählen, können Sie direkt sehen, wieviel MByte Sie Ihrem Arbeitsspeicher aufgehalst haben.
| Schriftarten, die Sie relativ unproblematisch löschen können, erkennen Sie an einem doppelten T im Icon (TrueType-Schriften). |
| Windows benötigt folgendende Schriftarten für den laufenden Betrieb: Times New Roman, Arial, Courier, Marlett und Verdana. Löschen Sie diese auf keinen Fall! Mein Windows verbietet mir – Gott sei Dank – diese Schriftarten aus Versehen zu löschen. Selbst wenn ich den Befehl zum löschen gebe, meldet mir Windows, daß es diese Schriftart benötigt. |
| Tip: Wenn Sie Ihre fleißig gesammelten Schriftarten nicht gleich über den Jordan schicken wollen, legen Sie im Windows-Verzeichnis einen extra Ordner an. Verschieben Sie alle Schriftarten, die Sie evtl. später noch nutzen wollen, in diesen neuen Ordner. Damit sind die verschobenen Schriftarten aus dem System entfernt und können trotzdem später bei Bedarf wieder einfach installiert werden. Damit beim Sichern der Schriftarten keine Fehler enstehen, gehen Sie wie folgt vor: 1. Markieren Sie alle zu sichernden Fonts. 2. Drücken Sie gleichzeitig die Tasten „Strg“ (Steuerung) und „C“. (Damit kopieren Sie die Schriftarten in die Zwischenablage.) 3. Fügen Sie die Schriftarten in einen vorher angelegten Ordner mit der Tastenkombination „Strg“ „V“ ein. Vorsicht: Es gab schon Fehler in der Anzeige, wenn die Schriftarten per Rechtklick mit der Maus kopiert und eingefügt werden sollten. Mir ist selbst nicht ganz klar, warum – aber die Variante, die Schriftarten per Tastaturkürzel zu kopieren, funktioniert bei allen problemlos. |
Datenträger bereinigen
Im laufenden Betrieb Ihres Computers sammelt sich auf der Festplatte so allerhand Datenschrott an. Dies liegt daran, daß Windows diverse Daten archiviert, um sie – entweder aus Sicherheitsgründen oder zwecks schnellerem Zugriff – parat zu haben.
Zu den archivierten Dateien gehören z.B. die sogenannten „Temporary Internet Files„. Hier werden Bilder und Cookies und HTML – Codes von Internetseiten gelagert, die Sie irgendwann einmal besucht haben. Eigentlich ist die Idee dahinter von Microsoft plausibel: Der Internetexplorer kann Seiten, die Sie häufig besuchen, schneller aufbauen, da er die dazu nötigen Komponenten bereits in diesem Zwischenspeicher parat hat.
Dummerweise bedeutet das aber auch: Je mehr Sie im Netz surfen, desto mehr bläst sich diese Datei auf – wenn Sie nicht regelmäßig gelöscht wird, kann sie mit der Zeit durchaus mehrere hundert MByte auf Ihrer Festplatte belegen.
Weitere Speicherfresser sind:
- Übertragene Programmdateien
- Offline-Websites
- Papierkorb
- Temp-Dateien
- Katalog-Dateien
Falls Sie noch nie Ihre Datenträger bereinigt haben, werden Sie sich wundern, wieviel Platz Ihnen bei einer sauberen Festplatte eigentlich zur Verfügung steht.
Schreiten wir zur Praxis:
Öffnen Sie Ihren Explorer und markieren Sie ein Laufwerk -> machen Sie einen Rechtklick und wählen Sie „Eigenschaften“ aus.
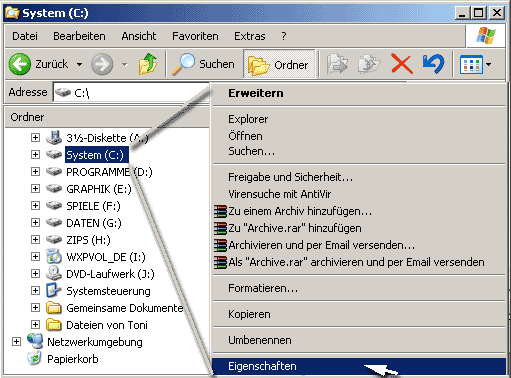
Es öffnet sich das Fenster „Eigenschaften von System (Laufwerkname) C:“ Klicken Sie hier den Button „Bereinigen“ an.
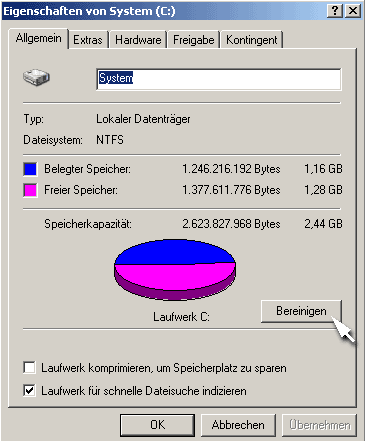
Es öffnet sich ein Fenster, daß sich „Bereinigen des Datenträgers System (Laufwerksname) (C:)“ nennt.
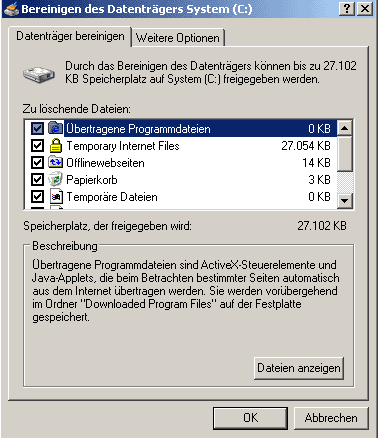
In der Liste der zu löschenden Dateien können Sie bedenkenlos alle Checkboxen aktivieren. In dieser Auswahl befinden sich keine Dateien, die die Funktionalität Ihres System gefährden könnten bzw. keine Systemdateien, von denen der reibungslose Ablauf des Betriebsystems abhängig wäre. In diesem Beispiel sehen Sie, daß ich nach rund einer Woche surfen im Internet schon fast 30 MByte an Internetschrott angesammelt hat. Am Ende bestätigen Sie Ihre Auswahl mit dem OK- Button.

Eine Sicherheitsabfrage erscheint als letztes, die Sie ebenfalls mit dem Ja-Button bestätigen müssen. Dananch sehen Sie die Anzeige:
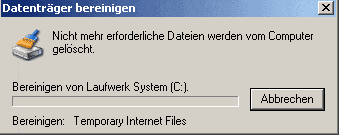
Ich gratuliere – Sie haben soeben einen Datenträger von unnötigem Datenschrott befreit. Diese Aktion betrifft aber immer nur den gewählten Datenträger d.h. wenn Sie (wie ich) noch mehr Festplatten in Ihrem Computer installiert haben, müssen Sie diese Aktion auch bei den restlichen Festplatten wiederholen. Das ist vielleicht etwas umständlich, aber zumindest stellen Sie damit sicher, daß Ihre Festplatten wieder sauber sind.
Anmerkung: Die Cookies bleiben beim Säubern des Laufwerks erhalten. Falls Sie diese ebenfalls entfernen wollen, müssen sie diese unter: C:Dokumente und Einstellungen/ Ihr Username/ Cookies per Hand löschen.
Persönlich empfehle ich Ihnen, diesen Vorgang – je nach Arbeitsintensität – etwa einmal monatlich durchzuführen. Dann sammeln sich nie allzuviele Schrottdateien auf Ihrem System an und Ihre Festplattenkapazität bleibt annähernd am Maximum.
Fragmentierte Festplatte
Problembeschreibung: Was ist eine fragmentierte Festplatte?
Die Festplatte ist das Speichermodul ihres Computers, auf dem er alle Daten (Software) ablegt. Normalerweise schreibt Windows die Daten brav hintereinander auf Ihre Platte, so daß zusammenhängende Daten von Programmen hintereinander notiert werden.
- Programme vom User modifiziert werden
- Neue Programme installiert werden
- Neue Daten gespeichert werden
- Ältere Dateien gelöscht oder verschoben werden
 Auf Ihrer Festplatte äußert sich das so, daß Windows versucht, die neuen Daten in dem verbliebenen freien Speicherplatzbereichen einzutragen. Dabei kommt im Laufe der Zeit ein ganz schöner Wirr-Warr an Einträgen zusammen. Der Lesekopf der Festplatte muß nun – um die Daten eines Programms zu lesen – immer mehr kreuz und quer über das Laufwerk joggen, um die jeweiligen zusammenhängenden Einträge auslesen oder speichern zu können. Je mehr Dateien kreuz und quer über dem Laufwerk verteilt (fragmentiert) sind, desto länger braucht der Lesekopf, um alle Dateien anzusteuern – wertvolle Rechenzeit geht verloren und damit sinkt die Arbeitsgeschwindigkeit Ihres PCs enorm.
Auf Ihrer Festplatte äußert sich das so, daß Windows versucht, die neuen Daten in dem verbliebenen freien Speicherplatzbereichen einzutragen. Dabei kommt im Laufe der Zeit ein ganz schöner Wirr-Warr an Einträgen zusammen. Der Lesekopf der Festplatte muß nun – um die Daten eines Programms zu lesen – immer mehr kreuz und quer über das Laufwerk joggen, um die jeweiligen zusammenhängenden Einträge auslesen oder speichern zu können. Je mehr Dateien kreuz und quer über dem Laufwerk verteilt (fragmentiert) sind, desto länger braucht der Lesekopf, um alle Dateien anzusteuern – wertvolle Rechenzeit geht verloren und damit sinkt die Arbeitsgeschwindigkeit Ihres PCs enorm.
Zur Veranschaulichung eine graphische Darstellung einer aufgeräumten (defragmentierten) Festplatte:
| Laufwerk: C (System) | |||||
| A | B | C | D | E | Freier Speicherplatz (FS) |
Die Buchstaben stehen hier für ein x-beliebiges Programm. Die Farbe unter den Buchstaben stehen für die Stelle des Eintrags auf der Festplatte. Man kann hier deutlich erkennen, wie die zum Programm zugehörigen Daten sauber in einer Reihe auf der Festplatte notiert wurden.
Wollen wir uns mal ansehen, wie Ihre Festplatte nach ein paar Monaten intensiver Nutzung aussieht:
Beispiel für eine fragmentierte Festplatte:
| Laufwerk: C (System) | |||||||||||||||||||
| A | FS | A | B | D | C | C | FS | A | FS | FS | E | E | FS | A | A | D | FS | FS | A |
Sehen Sie sich hier einmal die Datenverteilung des Programms A auf Ihrem Laufwerk an. In diesem Beispiel hat unser Beispieluser das Programm A häufig genutzt. Er hat einige Komponenten entfernt, andere neu installiert oder verschiedenstes gespeichert/ gelöscht/ verschoben. Jedesmal, wenn er Programm A aufruft, muß der Festplattenlesekopf nun die quer über die Platte verteilten Dateien durchsuchen und herausfinden, welche für die nächste Aktion genutzt werden sollen.
Ich veranschauliche hier nur das Prinzip – in Wirklichkeit haben Sie natürlich viel mehr Programme und Dateien auf Ihrem Laufwerk installiert. Bei meiner Installation liegen allein auf dem Laufwerk C:/ mittlerweile über 50 000 (!) Dateien, was unter XP nichts besonderes ist. Vielleicht hilft es Ihnen, sich das Chaos vorzustellen, welches im Laufe der Zeit auf Ihrer Festplatte entsteht.
Meine Erfahrung ist – je nachdem, wie stark die Festplatte bereits fragmentiert ist – daß hier Geschwindigkeitsunterschiede von 10 Sekunden und mehr auftreten können. Dies kann mit der Zeit ziemlich nervig werden, da ab einem bestimmten Punkt auch schon einfache Aktionen – wie das Aufrufen oder Speichern deiner Datei – zu einer echten Geduldsprobe werden.
Dabei ist das Problem so leicht zu lösen! Sehen wir uns in der nächsten Lektion an, wie Sie einfach und schnell Ihre Platte wieder defragmentieren können.
Festplatte defragmentieren
Wie defragmentiere ich meine Festplatte(n)?
Die Lösung ist in diesem Falle simpel, zumal Windows XP schon selbst ein Defragmentierungsprogramm in der Grundausstattung mitliefert. Sie brauchen sich keine Sorgen zu machen – das Programm ist vielfach getestet und produziert keine unangenehmen Nebenwirkungen. Ich selbst defragmentiere regelmäßig meine Laufwerke ungefähr alle drei Monate und bislang war dannach die Usebility (Geschwindigkeitszuwachs) immer wesentlich besser.
Wählen Sie zunächst:
Start-Button -> Alle Programme -> Zubehör -> Systemprogramme -> Defragmentierung (anklicken).
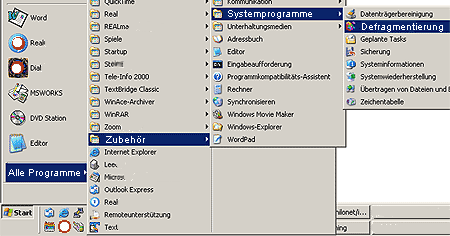
Sobald Sie das Programm „Defragmentierung“ gestartet haben, müßten Sie folgendes Fenster sehen:
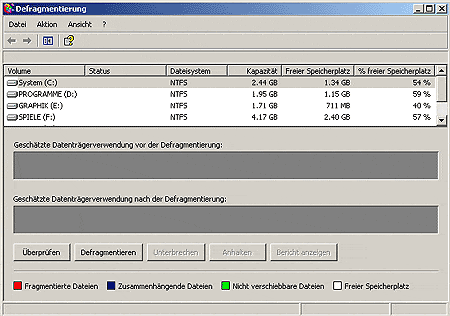
Wählen sie nun per Linksklick ein Laufwerk aus, das Sie defragmentieren möchten und klicken Sie anschließend auf den Button „Defragmentieren“. Das Programm beginnt mit einer Analyse des Laufwerks (oberes Balkendiagramm) und versucht, ein bestmöglichstes Ergebnis (unteres Balkendiagramm) vorauszuberechnen.
Anmerkung: Falls Sie zunächst einmal überprüfen wollen, inwieweit Ihr Laufwerk fragmentiert ist, klicken Sie den Button „Überprüfen“ an. Je nach Größe eines Laufwerks kann die Ausführung der Defragmentierung etwa eine halbe Stunde dauern. Damit können Sie sich vergewissern, ob dieser Aufwand gerechtfertigt ist.
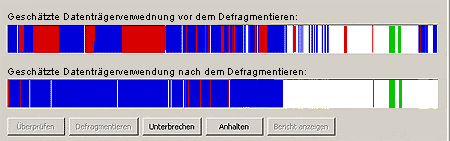
Wie Sie in diesem Beispiel sehen können, hat sich auf diesem Laufwerk bereits eine Menge Datenschrott (rote Bereiche) angesammelt, welche im Defragmentierungsprozeß wieder zu zusammenhängenden Dateinen zusammengestellt werden sollen. Das vorhergesagte Ergebnis (unterer Balken) sieht schon wesentlich besser aus! Sollten Sie so ein Ergebnis erhalten, dürften die Programme spürbar schneller laufen.
Bitte denken Sie daran, daß die Ausführung einer Laufwerksdefragmentierung je nach Laufwerksgröße, Prozessorleistung etc. einige Zeit in Anspruch nehmen wird. Für ein Laufwerk von 4 GByte braucht mein Rechner (1.2 GHz, 256 MB RAM ) ca. 10-15 Minuten, bis der Defragmentierungsprozeß abgeschlossen ist. Deshalb empfiehlt es sich, das Programm vor einer längeren Arbeitspause zu starten. Sollten Sie sich in der Zeit verschätzt haben, ist es vollkommen unproblematisch, wenn sie die Defragmentierung unterbrechen und zu einem späteren Zeitpunkt wiederaufnehmen.
Freeware PageDefrag: Defragmentieren Sie die Auslagerungsdatei und Registry
Ich wollte Sie an dieser Stelle darauf hinweisen, daß wir auf Philognosie mittlerweile einen neuen Tipp (15.01.2007) veröffentlicht haben, der eine Möglichkeit aufzeigt, wie man zusätzlich die Auslagerungsdatei und die Registry defragmentieren kann. Dies ist mit dem Windows internen Defragmentierungswerkzeug nicht möglich. Expertenmeinungen zufolge läßt sich durch eine Defragmentierung dieser beiden Dateien die Performance ebenfalls messbar steigern. Sie finden diesen Tipp unter folgendem Link: Defragmentieren Sie die Auslagerungsdatei und Registry
Tipp: Alle Festplatten auf einmal defragmentieren
Wer viele Laufwerke auf dem PC eingerichtet hat, findet die hier genannte Methode (alle Festplatten einzeln zu defragmentieren) wahrscheinlich etwas umständlich. Daher empfehle ich zusätzlich meinen Ratgeber „Win XP Tuning: Alle Laufwerke auf einmal defragmentieren“ (Link) zu diesem Thema.
Noch ein Tipp für Gamer (Spieler):
Wenn Sie auf Ihrem Computer ein eigenes Spielelaufwerk angelegt haben, dann gehen Sie folgendermaßen bei der Installation eines neuen Spiels vor. Zuerst misten Sie auf dem Laufwerk alles aus, d.h. löschen alte Spiele (oder andere veraltete Dateien), die Sie nicht mehr brauchen. Nachdem das Spielelaufwerk „gesäubert“ wurde, defragmentieren Sie es nochmals, bevor Sie das neue Spiel installieren!!
So gehen stellen Sie sicher, daß das Spiel optimal installiert wird und mit der größt möglichen Geschwindigkeit läuft. Spiele, die auf einem sehr stark fragmentierten Laufwerk installiert werden, laufen naturgemäß sehr langsam bzw. viel langsamer als dies eigentlich nötig wäre. Mit diesem Trick bekommen Sie manchmal sogar Spiele auf Computern „ruckelfrei“ zum Laufen, die von den Performance-Anforderungen der Spielehersteller gerade mal das Minimum erfüllen.
Viel Erfolg!
Laufwerksindizierung abschalten
Eine weitere Möglichkeit Windows ein wenig die Sporen zu geben ist, die Laufwerksindizierung abzuschalten. Normalerweise ist die Index-Funktion standardmäßig aktiviert, um Suchvorgänge auf der Festplatte zu beschleunigen. Diese Funktion speichert jeden Klick, den Sie machen ab und verlangsamt auf diese Weise ganz erheblich das Öffnen / oder Schließen von Programmen. Auf meinem Computer habe ich die Laufwerksindizierung ganz ausgeschalten ohne negative Einschränkungen bei der Performance – z.B. der Suchvorgänge – bemerken zu können. Im Gegenteil – seit die Indizierung abgeschaltet ist, lassen sich die Programme deutlich schneller laden und schließen.
Und so funktionierts:
Öffnen Sie Ihren Windows Explorer und klicken und markieren Sie ein Laufwerk. Machen Sie eine Rechtsklick und wählen Sie die Option „Eigenschaften“.
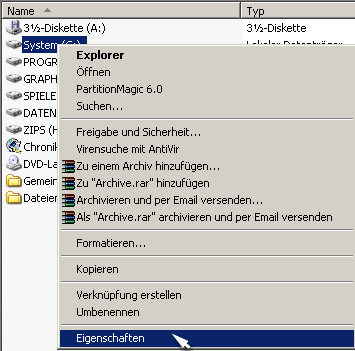
Wenn Sie die Option Eigenschaften angeklickt haben, sehen Sie folgendes Fenster:
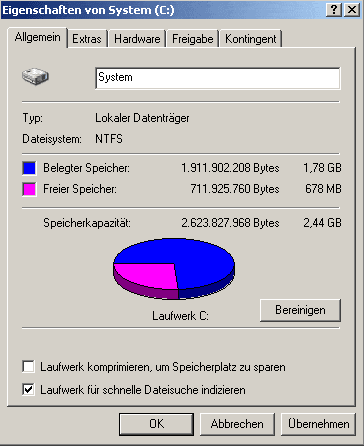
In diesem Fenster sehen Sie unten links ein Häkchen bei der Option „Laufwerk für schnelle Dateisuche indizieren“. Jetzt müssen Sie nur noch das Häkchen durch einen Linksklick entfernen und auf den Button „Übernehmen“ oder „OK“ klicken. Danach werden sämtliche Indizierungen automatisch vom ausgewählten Laufwerk entfernt. Dieser Vorgang kann einige Minuten in Anspruch nehmen. Falls Sie mehrere Laufwerke eingerichtet haben, müssen Sie diesen Ablauf auch bei den anderen Laufwerken wiederholen, um die komplette Indizierung zu entfernen.
Falls Sie diesen Eingriff wieder rückgängig machen wollen, können Sie nach demselben Muster vorgehen, nur daß Sie diesmal das Häkchen neben „Laufwerk für schnelle Dateisuche indizieren“ wieder aktivieren.
Ereignisprotokolle ausschalten
Windows läßt automatisch ein „Ereignisprotokoll“ im Hintergrund laufen, welches still und heimlich alle Vorgänge während einer Sitzung aufzeichnet. Dieses Protokoll soll vor allem dazu dienen, bei Systemabstürzen die Fehlersuche zu erleichtern. Leider ist alles in Fachsprache dokumentiert, so daß ein normaler User mit diesem Protokoll rein gar nichts anfangen kann. Wie bei jedem laufenden Prozeß, der im Hintergrund aktiv ist, kostet die Protokollfunktion Rechenzeit. Wenn Sie nicht zu den Spezialisten gehören, die derartige Protokolle lesen und interpretieren können, können Sie diese Funktion genauso gut abschalten.
Gehen Sie hierzu wie folgt vor:
1. Drücken Sie den „Start“-Button und wählen Sie die Option „Ausführen“.
2. Es erscheint ein Fenster mit dem Titel „Ausführen“ – tippen Sie hier in die Kommandozeile den Befehl „regedit“ ein und bestätigen Sie mit dem OK-Button.
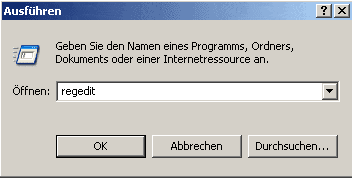
3. Anschließend öffnet sich die Windows Registry. Wählen Sie hier folgenden Pfad: HKEY_LOKAL_MACHINE -> SOFTWARE -> Microsoft -> WBEM -> CIMOM.
4. Suchen Sie im rechten Fenster den Eintrag „EnableEvents“ und machen Sie darauf einen Doppelklick.

5. Ändern Sie den Wert im aufklappenden Fenster auf 0 und bestätigen Sie mit dem OK-Button.
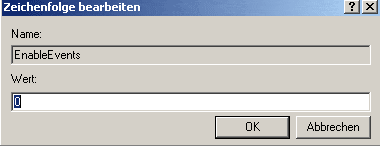
6. Auf die gleiche Weise ändern Sie auch den Wert des Eintrags „Logging“ auf 0.

7. Suchen Sie im rechten Fenster den Eintrag „Backup Interval Threshold“ und ändern Sie auf die gleiche Weise den angezeigten Wert auf 90 und bestätigen Sie die Änderung mit dem OK-Button.
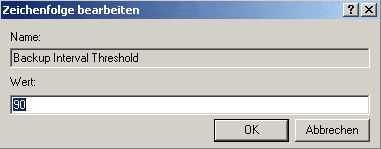
8. Um die geänderten Einstellungen zu übernehmen, müssen Sie als Letztes ihren Computer neu starten. Fertig!
RAM-Optimierung: DLL-Dateien verwalten
Windows hat die Angewohnheit selbst nach dem Beenden von Programmen einige unnötige DLL-Dateien weiter im Arbeitsspeicher (RAM) zu behalten. Hierzu gehören vor allem DLL-Dateien, die für Zusatzfunktionen von verschiedenen Programmen gleichzeitig genutzt werden. Werden manche Programme häufiger geöffnet und geschlossen, entsteht recht schnell eine ansehnliche Sammlung an DLL-„Leichen“, die der Systemperformance schaden.
Dieses Verhalten läßt sich Windows schnell mit ein paar Mausklicks abgewöhnen. Gehen Sie wie folgt vor:
- Klicken Sie auf -> Start -> Ausführen -> und tragen Sie in der Befehlszeile „regedit“ ein -> bestätigen Sie diesen Befehl mit dem „OK-Button“.
- Es öffnet sich die Registry, in der Sie folgenden Pfad öffnen:
HKEY_LOCAL_MACHINE -> SOFTWARE -> Microsoft -> Windows -> CurrentVersion -> Explorer. - Im rechten Fenster sollten Sie – außer dem Eintrag „Standard“ – nichts sehen. (Anmerkung: manchmal tauchen hier noch zusätzliche Einträge auf, was für Ihr weiteres Vorgehen jedoch ohne Belang ist.)
- Jetzt können Sie einen Eintrag schreiben, der Windows anweist, die unnötigen DLL-Dateien zu entladen. Klicken Sie mit der rechten Maustaste in das rechte Fenster – wählen Sie die Option „Neu“ und daraufhin die Option „Zeichenfolge„.
- Den neuen Wert benennen Sie um in „AlwaysUnloadDLL„. Fertig!
Im Gegensatz zu anderen Werten müssen Sie keine Zahl für den Wert eintragen. - Nach einem Neustart des Betriebssystems wirft WIN XP künftig alle unnötig geladenen DLLs aus dem RAM.
Einen deutlichen Performance-Gewinn sollten Sie sofort bemerken!
Kernel Auslagerung optimieren
Die Idee der Kernel-Auslagerung ist im Grunde gut – sobald Windows der freie Speicher ( RAM ) ausgeht, versuchte es Teile des Windows Kernels auf die Festplatte auszulagern. Sobald diese Daten wieder gebraucht werden, liest Windows sie erneut ein, was einiges an Geschwindigkeit kostet. Immerhin arbeitet der RAM in Nanosekundenbereich – Festplatten hingegen im Millisekundenbereich. Ärgerlich wird es, wenn Windows bereits ab 100 MB auf roten Alarm umschaltet und damit schon mit geringer Auslastung des RAMs beginnt die Daten auszulagern.
Leider gibt es keine Möglichkeit, die Werte anzupassen, weshalb dem geduldigen User nichts anderes übrigbleibt, als das komplette Feature zu unterbinden. Bei kleineren Speicherbausteinen macht dieses Feature jedoch Sinn. Ich empfehle Ihnen die Kernel-Auslagerung nur zu verhindern, wenn Sie mindestens 256 MB RAM zur Verfügung haben.
Wie kann ich das Auslagern der Kernel-Dateien verhindern?
1. Klicken Sie auf den Start-Button in der Taskleiste und wählen sie die Option „Ausführen“ aus.
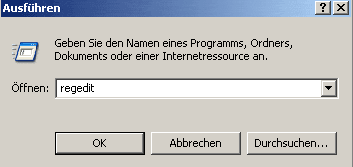
2. Im folgenden Fenster geben Sie in der Kommandozeile das Wort „regedit“ (siehe Abbildung oben) ein und bestätigen mit dem OK-Button.
3. Es öffnet sich nun die Registry, in der Sie den Pfad …:
HKEY_LOCAL_MACHINESYSTEMCurrent-ControlSetControlSession ManagerMemory Management
…öffnen müssen. Betrachten Sie das rechte Fenster …
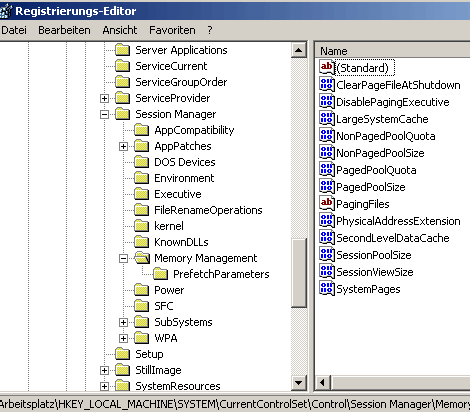
4. Dort finden Sie den Eintrag „DisablePagingExecutive“. Doppelklicken Sie auf diesen Eintrag und tragen in dem neu erscheinenden Fenster (im Feld „Wert“) die Zahl 1 ein. Bestätigen Sie diesen Eintrag mit dem OK-Button.
5. Bevor die Einstellung wirksam werden kann, müssen Sie Ihren Computer neu booten.
Nach dieser Änderung wird Windows künftig keine Kernel-Dateien mehr unnötig auslagern.
Wenn Sie unter WIN XP ein Menü mit Untermenüs anwählen, werden Sie feststellen, daß die Untermenüs mit einer kleinen Verzögerung (Delay) aufklappen. Dies hat nichts mit der reinen Rechenpower Ihres Computers zu tun, sondern ist über eine Delay-Funktion aus der Registry so definiert. Damit haben Sie die Möglichkeit die Registry zu bearbeiten und darin die Delay-Funktion abzuschalten. So können Power-User die Usability (im Sinne eines Geschwindigkeitsvorteils) leicht nutzen.
Wie kann ich das „Menü-Delay“ (Aufklappverzögerung) abstellen?
- Drücken Sie den Start-Button in der Taskleiste –> Wählen Sie die Option „Ausführen“ –> Geben Sie „regedit“ in die Kommandozeile ein und bestätigen Sie mit dem OK-Button.
- Suchen Sie folgenden Pfad im Registry-Editor: HKEY_CURRENT_USER –> Control Panel –> Desktop
- Markieren Sie den Eintrag „Desktop“ mit der linken Maustaste. So erhalten Sie im rechten Fenster weitere Optionen – suchen Sie dort den Eintrag mit der Bezeichnung „MenuShowDelay“.
- Als Voreinstellungen ist hier der Wert 400 angegeben. Doppelklicken Sie mit der linken Maustaste auf die Zeichenfolge und stetzen Sie den Wert von 400 (Millisekunden) auf 0 zu setzen. Dies weist Windows an künftig die Menüs ohne Zeitverzögerung zu öffnen.
- Schließen Sie den Registry-Editor.
Zum Schluß müssen Sie nur noch den Computer neu starten, damit diese Änderung übernommen wird. Fertig!
Lexikon
Hier noch ein paar Begriffserklärungen auf einen Blick.
Animation
Eine Animation ist eine simulierte Darstellung von Bewegungsabläufen – ähnlich eines Zeichentrickfilms – indem Bild für Bild die Illusion einer Bewegung erzeugt wird. Je nach Art der Animation bedeutet es für Ihren Rechner einen erheblichen Rechenaufwand, vor allem dann, wenn die Animation vom Rechner selbst erstellt werden muß.
Beispiele für gängige Animationsformate sind z.B. Animation.gifs, AVI, MPEG, FLI, FLC.'Animationen
Eine Animation ist eine simulierte Darstellung von Bewegungsabläufen – ähnlich eines Zeichentrickfilms – indem Bild für Bild die Illusion einer Bewegung erzeugt wird. Je nach Art der Animation bedeutet es für Ihren Rechner einen erheblichen Rechenaufwand, vor allem dann, wenn die Animation vom Rechner selbst erstellt werden muß.
Beispiele für gängige Animationsformate sind z.B. Animation.gifs, AVI, MPEG, FLI, FLC.'Arbeitsspeicher
Schneller Speicher (auch Hauptspeicher oder RAM genannt), auf den beliebig zugegriffen werden kann und der seinen Inhalt beim Ausschalten des Computers verliert.
Betriebssystem
Das Betriebssystem ist die fundamentalste und wichtigste PC-Software, die Sie auf Ihrem Computer haben. Ohne ein Betriebsystem läuft gar nichts. Es ist die Basis auf der alle anderen Anwenderprogramme aufsetzen und regelt alle Grundfunktionalitäten, die man für den laufenden Betrieb benötigt.
Um diesen Kurs zu machen benötigen Sie das WINDOWS XP Betriebssystem. Es verwaltet alle eingegebenen Daten, kontrolliert alle angeschlossenen Geräte (Bildschirm, Drucker, Festplatten etc.). Microsoft hat sich mit seinen Windows-Betriebssystemen den größten Marktanteil gesichert - aber es gibt noch andere Firmen, die Betriebssysteme anbieten.
Beispiele für andere Betriebsysteme sind: Win 95 - Win 98 - Windows 2000 - MAC OS/2 usw.Bildschirmschoner
Ein Programm, das in Arbeitspausen auf dem Bildschirm erscheint und die Darstellung ständig verändert. Dadurch wurde bei früher bei alten Röhrenmonitoren verhindert, daß sich ein unverändertes Bild in den Bildschirm „einbrennen“ kann.
Bildschirmschoner dienen auch dazu, den PC in Abwesenheit des Benutzers vor unerwünschtem Zugriff zu schützen. Besser - weil energiesparend - sind Mechanismen, die den Bildschirm nach einer einzustellenden Zeit in einen Stromsparmodus schalten.BIOS
Abkürzung für „Basic Input Output System“. BIOS ist der hardwaregebundene Kern eines Betriebssystems, der beim Ausschalten nicht gelöscht wird und sich fest im EPROM befindet. Dieser Chip wird einmalig mit Daten beschrieben, die vom Computer nur gelesen und nachträglich lediglich mit Hilfe von Spezialprogrammen (Flash-BIOS) verändert werden können.
booten
Booten bezeichnet den Startvorgang (das Hochfahren) des Computers. Hierbei wird das BIOS und das Betriebssystem geladen.
BIOS
Abkürzung für "Basic Input Output System". BIOS ist der hardwaregebundene Kern eines Betriebssystems, der beim Ausschalten nicht gelöscht wird und sich fest im EPROM befindet. Dieser Chip wird einmalig mit Daten beschrieben, die vom Computer nur gelesen und nachträglich lediglich mit Hilfe von Spezialprogrammen (Flash-BIOS) verändert werden können.Button
Das Wort Button ist die englische Bezeichnung für „Knopf“, die sich mittlerweile auch in Deutschland eingebürgert hat.
Checkbox
Eine Checkbox ist ein kleines – meist viereckiges – Eingabefeld, welches aktiviert (ein kleines Häckchen wird angezeigt) oder deaktivert (Kästchen ist leer) sein kann.
Cookies
Cookies ist die englische Bezeichnung für Keks. Neben Keksen versteht man unter Cookies noch kleine Dateien, die von manchen Webseiten auf Ihre lokale Festplatte übertragen werden.
Sie dienen meist dazu ihr Klickverhalten aufzuzeichnen, Passworter zu automatisieren oder Ihren Zugang für bestimmte Bereiche freizugeben/ zu beschränken.Defragmentierung
Normalerweise werden alle Daten einer Datei direkt hintereinander auf der Festplatte gespeichert. Allerdings funktioniert das nur, wenn ein genügend großer zusammenhängender Speicherbereich zur Verfügung steht.
Ist das nicht der Fall, werden Dateien zerstückelt (auf einzelne Cluster aufgeteilt) auf die Festplatte geschrieben. Man spricht hier von fragmentierten Dateien.
Da der Lesekopf der Festplatte für das "Anfahren" der einzelnen Fragmente mehr Zeit braucht, verzögert sich das Laden von Dateien. Deshalb ist es sinnvoll, die Festplatte in regelmäßigen Abständen aufzuräumen und die Dateien wieder in einem Stück dort abzulegen.
Dieser Vorgang heißt Defragmentierung und sollte die mindestens einmal monatlich durchgeführt werden, falls der Computer täglich benutzt wird.Desktop
Desktop ist die allgemeine Bezeichnung für die Arbeitsoberfläche vom Windows. Sie sehen ihn, wenn der Computer hochgefahren ist – nach dem Einloggen – als ersten Bildschirm.
downloaden
Bezeichnet den Prozess des Herunterladens einer Datei oder Programms von einem anderen Computer oder dem Internet.
Features
Bezeichnung für besondere Leistungsmerkmale, Sonder- oder Zusatzfunktionen eines Programms.
Festplatte
Die „Festplatte“ ist eine Bezeichnung für einen Datenträger, der fest in Ihrem Computer installiert ist und die gesamte Software (Programme) enthält.
Festplatten-Cache
Systemprogramm, das den vorhandenen virtuellen Arbeitsspeicher dazu verwendet, Datenträgerinhalte zwischenzuspeichern und somit den Zugriff auf Datenträger zu beschleunigen.
GB
GByte ist ein Kürzel für Giga-Byte d.h. 1000 Mega-Byte oder 1 000 000 Byte.
GByte
GByte ist ein Kürzel für Giga-Byte d.h. 1000 Mega-Byte oder 1 000 000 Byte.
GHz
Abkürzung für Gigaherz (Giga = eine Milliarde)
Graphikkarte
Spezielle Erweiterungskarte für die Ansteuerung des Monitors. Die Graphikarte errechnet alle visuellen Daten, die auf Ihrem Bildschirm dargestellt werden. Sie kann maßgeblich für die Geschwindigkeit bei visuellen Highend-Spielen (z.B. Egoshootern ala Unreal Tournament) sein.
Hardware
Bezeichnung für alle materiellen (physischen) Bestandteile des Computers und seiner Peripherie, d.h. alle Geräte und Geräteteile vom Prozessor über Speicher und Datenträger bis zum Drucker oder Modem.
Hintergrundbildern
Das Hintergrundbild ist ein festes Standbild, welches Sie auf Ihrem Desktop (unter oder hinter den Programm-Icons) sehen können.
Hintergrundprogramme
Programme, die im Multitasking-Betrieb nicht im Vordergrund laufen – also nicht offensichtlich auf dem Desktop zu sehen sind – sondern im Hintergrund mit zum Teil niedrigerer Priorität ihre Arbeit verrichten.
Ein Positivbeispiel wäre ein Faxprogramm, daß geduldig auf eingehende Faxe wartet.
Ein Negativbeispiel könnte ein Dialer sein, der Sie auf eine 0190 Nummer umleitet, sobald Sie sich ins Internet einwählen.HTML
Abkürzung für „Hypertext Markup Language“ und bezeichnet eine standardisierte Seitenbeschreibungssprache für WWW-Seiten im Internet bzw. Intranet.
Sie definiert sowohl die Gestaltung, den Inhalt und die Grafik der Seite als auch die Links (Hyperlinks, Verbindungen) zu eigenen oder fremden Seiten.
"HTML" (Dateiname.html oder Dateiname.htm) wird auch als Dateierweiterung für HTML-Dokumente verwendet. Nicht selten stößt man auch auf "HTM". Diese Verkürzung ergab sich aus den Einschränkungen des MS-DOS-Betriebsystemes, welches Dateierweiterungen mit mehr als 3 Zeichnen nicht zuließ.KByte
Kürzel für Kilo-Byte – also 1000 Byte.
Laufwerk
Gerät, das Speichermedien wie Disketten, CD´s, DVD´s, beschreiben und lesen kann. Außerdem werden auch Festplatten oder Festplattenpartionen als Laufwerke bezeichnet.
Im Explorer erkennen Sie sie an den verschiedenen Buchstaben in der Ordnerbezeichnung (System C: oder einfach C:).MB
Kürzel für Mega-Byte – also eine Million Byte.
MByte
Kürzel für Mega-Byte – also eine Million Byte.
PC
Eine gängige Abkürzung für „Personal Computer“ – also – ihr Heimcomputer oder persönlicher Computer.
Prozessor
Auch „Central Processing Unit“ oder CPU genannt. Er bezeichnet die zentrale Recheneinheit im Computer, die alle Rechen- und Steueroperationen übernimmt.
RAM
Schneller Speicher (auch Hauptspeicher oder Arbeitsspeicher genannt), auf den beliebig zugegriffen werden kann und der seinen Inhalt beim Ausschalten des Computers verliert.
Er wird zum Auslagern von wichtigen Programmdateien verwendet und erhöht so die Geschwindigkeit der laufenden Prozesse. Registry
Eine Windows eigene Datenbank, die Informationen zur installierten Hardware und Software enthält.
Ruhezustand
Der „Ruhezustand“ ist ein Synonym für den Standby-Modus von Windows. Hierbei wird der Computer nicht vollständig ausgeschaltet, sondern nur in eine Art „Energiesparmodus“ gefahren.
Der Vorteil des Ruhezustands ist, daß der Computer wesentlich schneller wieder gestartet werden kann. Er restauriert die letzte Benutzerkonfiguration der Programme d.h. alle Programme die Sie vor dem Ruhezustand offen hatten, werden automatisch wieder geöffnet.Systempartion
Einheit eines definierten Speicherbereichs einer Festplatte (in diesem Fall von Laufwerk C:), die als eigenständiges Laufwerk angesprochen und behandelt werden kann.
Taskleiste
Bezeichung der Funktionleiste mit Programm-Icons, die standardmäßig auf dem Desktop (am unteren Bildschirmrand) integriert ist.
TFT
Abkürzung für „Thin Film Transistor“ Monitor. Es bezeichnet eine Technik bei Flachbildschirmen – die gegenüber gewöhnlichen Röhrenmonitoren – einen höheren Kontrast und ein besseres Bild erzeugen können.
Tool
Tool (engl. Werkzeug) – Englische Bezeichnung für Dienstprogramm.
Treiber
Programm, das Peripheriegeräte (z.B. Bildschirm, Tastatur, Maus, CD-Laufwerk etc.) in das Betriebssystem einbindet, damit diese ordnungsgemäß arbeiten können.
User
Englische Bezeichnung für Nutzer oder Anwender -> Anwender eines PCs und seiner Programme bzw. Benutzer einer Datenbank oder eines Online-Dienstes.
virtuellen Arbeitsspeichers
Physikalisch nicht vorhandener Hauptspeicher, der durch die vorübergehende Auslagerung von Daten auf die Festplatte realisiert wird (Auslagerungsdatei).