Wer Bilder und Fotos verkleinern will, kann dies direkt mit Windows machen. Denn in jedem Windows gibt es ein Fotobearbeitungsprogramm namens „Paint“, mit dem man Bildgrößen ganz einfach verändern kann.
 In diesem Artikel zeigen wir Ihnen eine Anleitung, wie Sie jedes Bild oder Foto auf jede beliebige Größe anpassen können.
In diesem Artikel zeigen wir Ihnen eine Anleitung, wie Sie jedes Bild oder Foto auf jede beliebige Größe anpassen können.
Anmerkung: Wer Bilder sehr schnell zum Versenden mit E-Mail verkleinern will, findet dazu eine einfache Anleitung in meinem Artikel "Bilder und Fotos schnell zum Versenden per E-Mail verkleinern". Nachteil: Hier stehen nur wenige Standardgrößen zum schnellen Verkleinern der Bilder zur Verfügung.
Warum Bilder kostenlos mit Windows verkleinern?
Viele kaufen teure Bildbearbeitungsprogramme, um ihre digitalen Fotos zu bearbeiten. Für "Vielnutzer" ist das auch sinnvoll, aber wer nur gelegentlich ein paar Fotos bearbeiten will, kann auch das bereits in Windows vorinstalliertem Programm "Paint" vornehmen.
Dies ist beispielsweise nützlich, wenn man Urlaubsbilder per E-Mail versenden will, denn verkleinerte Bilder benötigen wesentlich weniger Speicherplatz. Beispiel: Ein hoch aufgelöstes Foto nimmt ca. 3,5 Megabyte (= 3500 Kilobyte) Speicherplatz weg, während eine Verkleinerung eines Fotos auf z. B. 400 x 300 Pixel nur noch 40 Kilobyte einnimmt – also ca. 1-2 Prozent des ursprünglichen Speicherbedarfs.
Aber auch für das Internet braucht man immer wieder spezielle Bildgrößen mit möglichst wenig Speicherplatz, um auf Facebook oder eigenen Webseiten kleinere Fotos einzubinden.
Wie kann ich Bilder und Fotos mit Paint verkleinern?
1. Starten Sie den Explorer ("Windows-Taste" und "E" kurz gleichzeitig drücken) und navigieren Sie in das Bildverzeichnis.
2. Markieren Sie das Bild mit "Linksklick" – dann "Rechtsklick" und klicken die Option "Öffnen mit" und "Paint" an.
3. Paint startet mit dem Bild. Klicken Sie im Menü auf "Bildgröße ändern" -> Option "Pixel" auswählen – und geben Sie neben "Horizontal" die gewünschte Bildbreite in Pixeln ein. Alternativ können Sie auch neben "Vertikal" die Bildhöhe in Pixeln angeben. Paint rechnet dann den fehlenden Wert (Höhe oder Breite) automatisch richtig um (siehe Abbildung). Klicken Sie auf "OK".
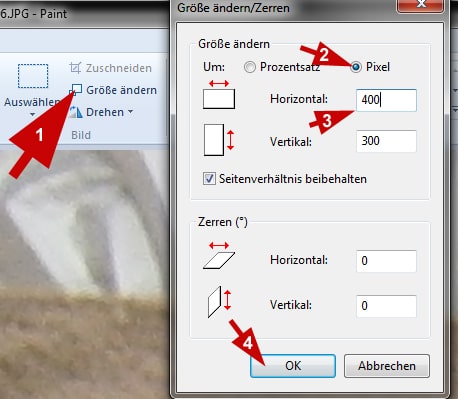
4. Speichern Sie das verkleinerte Bild, indem Sie im Menü die "Menüliste" und dann "Speichern unter" und "JPEG-Bild" anklicken (siehe Abbildung). Wählen Sie einen "Speicherort" und geben Sie einen "Bildnamen" ein – klicken Sie auf "Speichern".
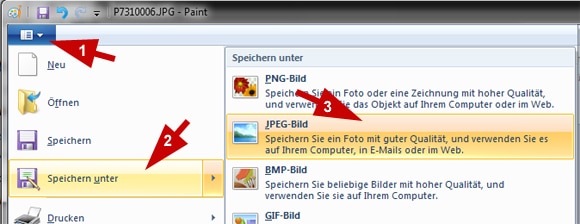
So können Sie jedes Bild bzw. digitales Foto auf genau die Größe bringen, die Sie haben wollen.
Tipp zum Speichern der verkleinerten Fotos:
1. Wenn Sie dieselben Bilder verschiedener Größen in einem Ordner speichern wollen, vergeben Sie aussagekräftige Bildnamen. Beispiel: Das Original-Foto heißt "Herbert_Urlaub" -> das verkleinerte Foto dann "Herbert_Urlaub_400" (400 ist die Pixelzahl für die verringerte Breite). So können Sie dann im Bildordner sofort Originale und verkleinerte Kopien unterscheiden.
2. Alternativ legen Sie im Bildverzeichnis einen Unterordner an, den Sie entsprechend benennen – z. B. "verkleinerte Fotos". Dann haben Sie Originale und verkleinerte Kopien sauber getrennt und können jederzeit wieder schnell darauf zugreifen.
Viel Erfolg beim Verkleinern – bzw. Anpassen der Bildgröße – Ihrer Fotos und Bilder!