Jeder kann seinem PC oder Notebook einen Namen / Benutzernamen geben, der im Netzwerk angezeigt wird. Wie man einen Computernamen selbst ändern / anpassen kann, will ich hier für Windows 7 zeigen.
Vorbereitung zum Ändern des PC-Namens
Wer sich einen gebrauchten Computer kauft, wird feststellen, dass dieser meist den Namen des Vorbesitzers hat. Andere haben vielleicht beim Installieren von Windows nur einen provisorischen Computernamen vergeben, der ihnen später nicht mehr gefällt.
Oft fällt der Computername erst im Netzwerk auf, da der eigene PC dort mit dem Computernamen angezeigt wird.
Hier will ich zeigen, wie Sie den Computernamen bzw. den Benutzernamen Ihres Windows 7 PCs ganz einfach selbst ändern können.
Tipp: Bevor Sie mit der folgenden Anleitung loslegen, empfehle ich Ihnen alle offenen Programme zu schließen. Denn nach der Änderung des Computernamens / Benutzernamens ist ein Neustart des PCs notwendig. Wenn vorher alle Programme geschlossen und alle wichtigen Daten gespeichert sind, können Sie unnötigen Datenverlust vermeiden.
Computernamen / Benutzernamen mit Windows 7 ändern
1. Drücken Sie kurz gleichzeitig die Windows-Taste (Taste mit dem Windows-Logo auf Ihrer Tastatur) und „R“. Es startet das Programm „Ausführen“.
2. Geben Sie in das Feld neben „Öffnen“ den Befehl „control ports“ (ohne Anführungszeichen) ein und klicken Sie auf „OK“, um diesen Befehl auszuführen.
3. Es öffnet sich das Fenster „Systemeigenschaften“. Dort klicken Sie auf den Button „Ändern“ und können nun im Feld „Computername“ einen neuen Namen für Ihren PC vergeben bzw. den alten Benutzernamen ändern (siehe folgende Abbildung).
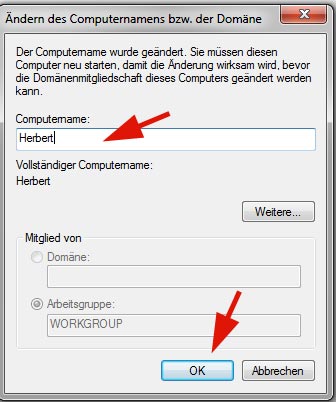
Beachten Sie bitte, dass nicht alle Zeichen, Umlaute, Sonderzeichen, Leerzeichen etc. erlaubt sind. Dies ist aber kein Problem, denn Sie können jeden PC-Namen einfach ausprobieren. Falls er nicht funktioniert / angenommen wird, erscheint dies in einer separaten Meldung und bleibt ohne negative Folgen.
Am Ende klicken Sie dann auf „OK“, um den neuen Benutzernamen zu speichern. Sie werden dann aufgefordert den PC neu zu starten, damit der neue Computername angezeigt werden kann.
Sobald Ihr Windows 7 PC neu gestartet ist, wird der geänderte Name aktiv, d. h., der Computer hat nun den neuen Namen, den Sie vergeben haben. Anhand der obigen Anleitung können Sie auch kurz kontrollieren, ob der Name für Ihren Computer korrekt angezeigt wird.
Falls Sie noch weitere Computer mit anderen Windows-Versionen haben, erfahren Sie in den folgenden Anleitungen, wie der Benutzername für Vista und XP geändert werden kann.
- Win XP Anleitung: Den Computernamen selbst ändern …
- Windows Vista PC: Computernamen / Benutzernamen ändern
Viel Erfolg beim Ändern des Computernamens!