Windows 7 ist optisch nett gemacht. Dafür sorgen tonnenweise visuelle Effekte und Animationen, die standardmäßig während des normalen Betriebs aktiv sind und die Darstellung beim Arbeiten verschönern. Was die Geschwindigkeit von Windows 7 betrifft, hat dies natürlich seinen Preis, denn jeder visuelle Effekt kostet Rechenpower der CPU.
 Wer nicht so viel Wert auf den ganzen optischen Schnickschnack legt, kann Windows 7 beschleunigen, indem er in den Leistungsoptionen selbst bestimmt, welche visuelle Effekte während des laufenden Betriebs verwendet werden sollen.
Wer nicht so viel Wert auf den ganzen optischen Schnickschnack legt, kann Windows 7 beschleunigen, indem er in den Leistungsoptionen selbst bestimmt, welche visuelle Effekte während des laufenden Betriebs verwendet werden sollen.
Falls Sie beispielsweise Ihren PC eher zum Arbeiten nutzen, mag es für Sie angenehmer sein, wenn Programme schneller starten, arbeiten und sich beenden lassen. Daher will ich Ihnen im Folgenden zeigen, wie Sie die visuellen Effekte bei Windows 7 selbst auswählen und damit die Leistung des PCs optimieren können.
Windows 7 beschleunigen: Leistungsoptionen / visuelle Effekte selbst anpassen
1. Klicken Sie auf das Windows-Logo in der Taskleiste und wählen Sie die Übersicht "Systemsteuerung".
2. Falls in der Systemsteuerung nicht schon alle Symbole zu sehen sind, klicken Sie oben rechts (neben "Kategorie") auf "Große Symbole" oder "Kleine Symbole". Nun werden alle Optionen angezeigt (sie unterschieden sich nur in der Größe). (Siehe Abbildung)
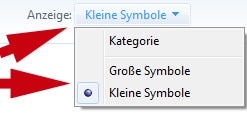
3. Dann wählen Sie die Option "System" und (im nächsten Fenster in der linken Spalte) "Erweiterte Systemeinstellungen" aus.
4. Es öffnet sich das Fenster "Systemeinstellungen" -> dort den Reiter "Erweitert" wählen -> in der obigen Spalte namens "Leistung" (Visuelle Effekte, Prozessorzeitplanung, Speichernutzung und virtueller Speicher) auf "Einstellungen … " klicken. (Siehe Abbildung)
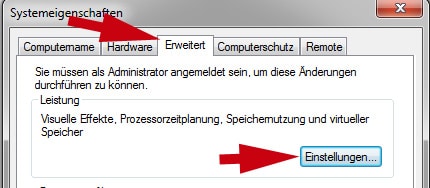
5. Es öffnet sich das Fenster "Leistungsoptionen" in dem Sie selbst bestimmen können, welche Animationen bzw. visuelle Effekte Windows 7 ausführen soll. Eine Möglichkeit besteht darin, dass Sie die Option "Für optimale Leistung anpassen" wählen, dann wird jeglicher optischer Schnickschnack deaktiviert / nicht mehr angezeigt.
Meine Empfehlung wäre jedoch eine benutzerdefinierte Anpassung der visuellen Effekte. Sehen Sie sich einfach die Beschreibung der jeweiligen Effekte an und entscheiden Sie selbst, ob die Animation bleiben (Häkchen) oder deaktiviert werden soll (kein Häkchen). Im nächsten Screenshot sehen Sie, welche visuellen Effekte an- bzw. abgeschaltet werden können.
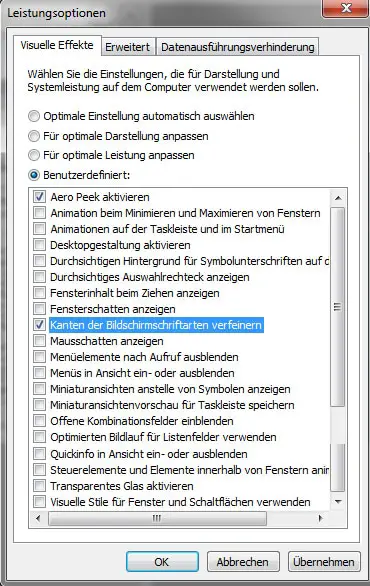
6. Sobald Sie alles eingestellt haben, klicken Sie auf "Übernehmen" und "OK". Damit sind die neuen Einstellungen der visuellen Effekte gespeichert.
Falls Ihnen die Einstellungen nicht gefallen, können Sie nach diesem Schema die Leistungsoptionen einfach wieder aufrufen und weiter optimieren.
Viel Erfolg beim Beschleunigen der visuellen Effekte bei Windows 7!