Ist bei Windows 10 ein falscher Benutzername bzw. Kontoname gespeichert, wissen viele User nicht, wie sie den Namen wieder ändern können. Manche kaufen einen PC, wo der Name des Vorbesitzers eingetragen ist, den man nicht haben möchte. Das ist ärgerlich, denn immerhin bekommt man ihn bei jeder Anmeldung zu sehen.
Hier zeige ich einen Weg, wie Sie den Benutzernamen ganz einfach korrigieren / ändern können.
Angemerkt sei, dass diese Methode nur bei offline-basierten Benutzerkonten, d. h. bei Benutzerkonten ohne Microsoft-E-Mail-Adressen-Verknüpfung, funktioniert. Falls Sie sich nicht sicher sind, ob eine solche Verknüpfung besteht, probieren Sie die folgende Methode einfach aus.
Benutzername / Kontoname selber ändern
1. Klicken Sie in der Taskleiste auf das Windows-Logo (ehemals Start-Button) und geben Sie in das Suchfeld "Systemsteuerung" ein – klicken Sie auf das Suchergebnis „Systemsteuerung“ um sie zu starten.
2. In der Systemsteuerung (Anzeige: Kategorie) wählen Sie die Option "Kontotyp ändern" (ist unter der Überschrift "Benutzerkonten" zu finden (siehe folgende Abbildung).

3. Klicken Sie doppelt auf das Konto mit dem Benutzernamen, den Sie ändern wollen.
4. Es erscheint dann die Anzeige "Änderungen am Konto von "Benutzername" durchführen. Wählen Sie hier den Link "Kontonamen ändern" (siehe folgende Abbildung).
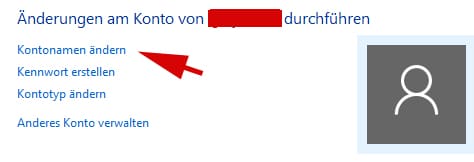
5. Schreiben Sie den neuen Namen in das Eingabefeld und klicken auf "Namen ändern".
Fertig! Schließen Sie dann das Fenster der Systemsteuerung.
Sie sehen bereits beim Kontobild, dass der geänderte Name angezeigt wird – ebenso, wenn Sie einen Neustart durchführen und sich auf Ihrem Benutzerkonto anmelden.
Viel Erfolg beim Ändern Ihres Benutzernamens / Kontonamens!