Es gibt immer wieder Situationen, in welchen wir ein Bildschirmfoto (oder Screenshot) brauchen.
 Dazu braucht es keine Extra-Software, denn auch Windows 10 bringt alles mit, um einen Screenshot ganz einfach selber zu machen.
Dazu braucht es keine Extra-Software, denn auch Windows 10 bringt alles mit, um einen Screenshot ganz einfach selber zu machen.
In dieser Anleitung stelle ich Ihnen drei Methoden vor, wie Sie Screenshots entweder mit Windows 10 oder einem kleinen, praktischen und kostenlosen Tool erstellen können.
Einzelnen Screenshot mit der Druck-Taste machen
 Die einfachste Möglichkeit den ganzen Bildschirm zu fotografieren ist, die "Druck-Taste" zu drücken. Dabei erstellt Windows 10 einen Screenshot, der "unsichtbar" in der Zwischenablage gespeichert wird.
Die einfachste Möglichkeit den ganzen Bildschirm zu fotografieren ist, die "Druck-Taste" zu drücken. Dabei erstellt Windows 10 einen Screenshot, der "unsichtbar" in der Zwischenablage gespeichert wird.
Um den Screenshot sichtbar zu machen bzw. weiter zu bearbeiten öffnen Sie beispielsweise das Windows eigene Bildbearbeitungsprogramm "Paint".
Sie finden es wie folgt:
- Klick auf den Start-Button (Button mit dem Windows-Logo in der Taskleiste)
- "Alle Apps" wählen
- Scrollen bis "Windows Zubehör" (anklicken) und dann "Paint" anklicken.
- Klicken Sie dann auf "Einfügen" (siehe folgende Abbildung), um den Screenshot sichtbar zu machen.
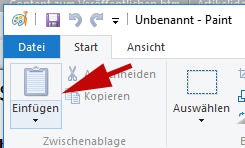
Wer Screenshots mit einem anderen Bildbearbeitungsprogramm (z. B. Photoshop) bearbeiten will, öffnet zunächst das Programm und wählt -> Datei -> Neu -> OK -> Bearbeiten -> Einfügen. Dann ist der Screenshot ebenfalls zu sehen und kann weiter bearbeitet werden.
Viele Screenshots hintereinander machen mit Windows 10
Wer gleich mehrere Screenshots hintereinander machen will, kann auch die Tastenkombination "Windows-Taste" und "Druck-Taste" gleichzeitig drücken (siehe folgende Abbildung).
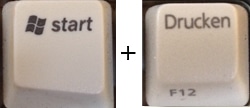
Windows 10 erstellt dann ebenfalls ein Bildschirmfoto des gesamten Bildschirms und legt es als PNG-Bild im Ordner "Bilder" -> "Bildschirmfotos" ab. Bei jedem Drücken dieser Tastenkombination wird ein neues Bildschirmfoto mit einer neuen Nummer (z. B. Screenshot 1, Screenshot 2 usw.) gespeichert.
Um diese Screenshots zu sehen und weiter bearbeiten zu können, öffnen Sie einfach den Explorer (Windowstaste + E drücken) -> wählen den Ordner "Bilder" und dort "Bildschirmfotos".
Ausschnitte des Bildschirms mit dem Snipping-Tool fotografieren
Wer häufig nur Screenshots von Bildschirmausschnitten benötigt, kann auch das Snipping-Toolvon Windows 10 verwenden.
Anmerkung der Redaktion: Geben Sie hierzu in der Suche von Windows 10 nur den Begriff „Snipping Tool“ ein und klicken Sie das Suchergebnis an, um es zu starten.
Dann können Sie mit der Maus einen Rahmen um den Bildausschnitt ziehen, der fotografiert werden soll. Das Snipping Tool zeigt den Bildausschnitt direkt an und mit einem Klick auf "Speichern" können Sie den Screenshot als BMP, JPG, TIFF, PNG oder GIF an einem beliebigen Ort auf der Festplatte speichern.
Viel Erfolg beim Erstellen Ihrer Screenshots mit Windows 10!