Viele Windows User nutzen den kostenlosen Movie Maker, um eigene Filme zu erstellen. Zum nachvertonen kann man die Funktion „Audiokommentare hinzufügen“ nutzen. In diesem Tipp will ich Ihnen zeigen, wie man Audiokommentare erstellt bzw. hinzufügt.
Movie Maker: Was brauche ich um Audiokommentare zu erstellen / hinzuzufügen?
Der Movie Maker erlaubt es, unterschiedliche Filmszenen miteinander zu verbinden und so aus vielen Einzelaufnahmen einen kompletten Film zu machen.
Damit der Film auch eine Geschichte erhält, nutzen viele die Funktion „Audiokommentare hinzufügen“, d. h., man kann die ursprüngliche Tonspur leiser machen – oder stumm schalten – und nachträglich per Mikrofon synchron zum Film einen Kommentar einsprechen.

Für Windows 7 gibt es verschiedene Versionen des Movie Makers. Hier brauchen Sie den „Windows Movie Maker“, da ältere Versionen des Movie Makers u. U. die Funktion Audiokommentare hinzuzufügen nicht haben.
Zudem brauchen Sie ein Mikrofon, mit dem Sie die Audiokommentare aufzeichnen / einsprechen können. Was die Qualität von Mikrofonen angeht, gibt es hier große Unterschiede. Billige Mikrofone – oder Headsets – rauschen oft fürchterlich bzw. lassen die Stimme wie aus dem Telefonhörer klingen. Obwohl man die Stimme noch versteht, ist das Rauschen und Kratzen etc. oft kaum zu ertragen – also kein Vergnügen für das „Publikum“.
Mein Tipp zu Mikrofonen: Wenn Sie häufiger Filme nachvertonen wollen, investieren Sie in ein gutes Mikrofon bzw. eventuell in ein Audiointerface plus Mikrofon. So können Sie eine klare, angenehm klingende Stimme ohne jegliches Rauschen aufnehmen.
Movie Maker: Wie füge ich einen Audiokommentar hinzu?
1. Öffnen Sie den Movie Maker und laden Sie ein Video zum Nachvertonen mit der Funktion (rechtes Fenster mittig) „Videos oder Fotos hier herziehen oder klicken, um danach zu suchen.“ Warten Sie, bis das Video fertig geladen ist.

2. Machen Sie auf den Video-Streifen einen Doppelklick – ganz oben links erscheint ein Lautsprecher.
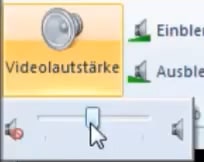
Klicken Sie darauf und stellen Sie mit dem Schieberegler die Lautstärke der bereits vorhandenen Tonspur des Videos ein.
Wenn Sie es ganz stumm schalten wollen, ziehen Sie den Lautstärkeregler ganz nach links.
3. Klicken Sie im Menü oben auf den Reiter „Startseite“ und auf die Option „Audiokommentar aufzeichnen“ (das Mikrofon sollte natürlich bereits an den PC angeschlossen sein).
4. Klicken Sie auf den roten Button „Aufzeichnung“ (Record), um die Aufzeichnung des Audiokommentars zu starten. Achten Sie darauf, dass der Video-Cursor am Anfang ist, sodass der Audiokommentar am Anfang des Videos beginnt.
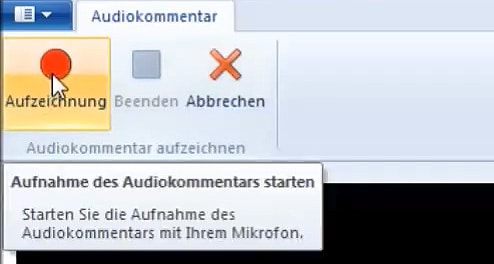
5. Das Video beginnt zu laufen und Sie können nun synchron zu den Bildern Ihren Kommentar aufsprechen.
6. Am Ende des Kommentars klicken Sie auf „Beenden“ und speichern den Audiokommentar auf der Festplatte.
Tipp, falls Sie sich beim Audiokommentar versprechen: Falls Sie sich versprochen haben, klicken Sie einfach auf die Anzeige „Audiokommentar“ unter der Bildspur – Rechtsklick – und wählen „Entfernen“. Dann ist der Kommentar gelöscht und Sie können den Audiokommentar nochmals von vorne aufnehmen.
Am Ende Klicken Sie ganz links oben auf das Ordnerzeichen – es klappt dann das Menü auf, in dem Sie den Film speichern können. Wählen Sie das gewünschte Format und machen Sie sich einen Kaffee, denn – je nach Länge des Films – kann es jetzt eine ganze Weile dauern, bis der Movie Maker den Film kompiliert / fertiggestellt hat.
Videoanleitung Movie Maker: Audiokommentar erstellen / hinzufügen
Damit das Ganze anschaulicher wird, habe ich noch eine kleine Videoanleitung aufgenommen, die ebenfalls zeigt, wie man zu einem Video einen Audiokommentar hinzufügt.
Zum Aktivieren des Videos müssen Sie auf den Start-Button klicken. Wir weisen darauf hin, dass beim Starten des Videos Daten an YouTube übermittelt werden.
Viel Spaß beim nachträglichen Vertonen Ihrer Videos!