Wer mit dem E-Mail-Programm „Windows Mail“ arbeiten will, legt dafür gewöhnlich auf dem Desktop oder in der Taskleiste das Programmsymbol (für die WinMail.exe) ab.
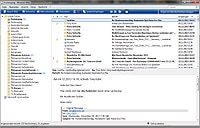 So reicht ein einfacher Doppelklick, um Windows Mail zu starten und mit der Bearbeitung der Mails zu beginnen.
So reicht ein einfacher Doppelklick, um Windows Mail zu starten und mit der Bearbeitung der Mails zu beginnen.
Hat man jedoch das Progamm-Icon von Windows Mail aus Versehen gelöscht, ist der Ärger groß. Denn auch wenn man den Explorer akribisch durchsucht, ist die WinMail.exe – die dieses Programm startet – nirgends zu finden.
Da mir dieses Malheur schon passiert ist und ich mich dumm und dämlich gesucht habe, bis ich endlich auf die Lösung kam, will ich Ihnen diesen Ärger ersparen und in diesem Artikel zeigen wo und wie Sie die WinMail.exe suchen und finden können.
Windows Mail: Wo und wie finde ich die WinMail.exe?
Der Ort, wo die WinMail.exe gespeichert wurde, finden Sie wie folgt …: (Pfadangabe)
C:/ -> "System" -> "Programme" -> "Windows Mail"
Wenn Sie sich im Ordner "Windows Mail" befinden, ist gewöhnlich die "WinMail.exe" nicht zu sehen, sondern nur die "wab.exe" und die "wabmig.exe". Das liegt daran, dass Windows die "WinMail.exe" versteckt hat, d. h., Sie müssen sie wie folgt erst einmal sichtbar machen:
1. Klicken Sie in diesem Ordner im Menü des Explorers (oben) auf "Extras" und "Ordneroptionen".
2. Dort wählen Sie den Reiter "Ansicht" und bearbeiten folgende Optionen in der Liste:
- "Geschützte Systemdateien ausblenden (empfohlen)" -> deaktivieren, d. h. Häkchen vor der Option entfernen.
- Aktivieren Sie bei "Versteckte Ordner und Dateien" die Option "Ausgeblendete Dateien, Ordner und Laufwerke anzeigen" (d. h. Checkbox vor der Option anklicken).
3. Klicken Sie die Warnhinweise weg und dann auf "OK" oder "Übernehmen".
Wenn Sie in den Ordner "Windows Mail" sehen, ist dort die "WinMail.exe" zu finden.
Windows Mail: WinMail.exe auf Desktop oder in die Taskleiste kopieren
1. Machen Sie einen Rechtsklick auf die "WinMail.exe" – rechte Maustaste gedrückt halten – und verschieben Sie sie auf einen leeren Platz auf den Desktop.
2. Sobald Sie die rechte Maustaste loslassen, erscheint ein Optionsmenü. Dort wählen Sie die Option "Verknüpfung hier erstellen".
3. Mit einem Rechtsklick auf das Symbol von "Windows Mail" -> "Umbenennen" -> können Sie das Symbol z. B. in Windows Mail umbenennen.
Wenn Sie das Programmsymbol lieber in der Taskleiste haben wollen, können Sie es mit einem Rechtsklick einfach dorthin ziehen – es erscheint "An Taskleiste anheften" – rechte Maustaste loslassen – fertig. Dann ist das Symbol von Windows Mail auch in der Taskleiste wieder zu finden.
Jetzt können Sie Ihr E-Mail-Programm wieder wie gewohnt per Doppelklick öffnen und bearbeiten.
Tipp: Wenn Sie die Anzeige der "geschützten Systemdateien" stört, folgen Sie der obigen Anleitung und machen Sie wieder ein Häkchen vor die Option "Geschützte Systemdateien ausblenden (empfohlen)".
Viel Erfolg beim Finden und Einrichten der WinMail.exe!