Bei geschäftlichen E-Mails ist es Usus unterhalb des Textes seine Kontaktdaten – auch Signatur (oder Visitenkarte) genannt – anzugeben. Damit bekommt der Geschäftspartner die Möglichkeit Sie auch auf andere Weise (z. B. per Fax, Telefon oder über die Webseite) zu kontaktieren.
Die Signatur / Visitenkarte können Sie entweder per Hand jeder Mail hinzufügen, was aufwendig ist, oder Sie legen die Signatur einmalig an und können sie dann per Knopfdruck oder automatisch jedem E-Mail-Text anfügen. Wie Sie eine Signatur mit Windows Mail anlegen und hinzufügen können, erfahren Sie in diesem Tipp.
Eine Visitenkarte einem E-Mail-Text hinzuzufügen lohnt sich auch bei privaten Kontakten, sofern man will, dass die Empfänger über alle Kontaktoptionen Bescheid wissen sollen.
Signatur / Visitenkarten mit Windows Mail anlegen und einfügen
1. Öffnen Sie Windows Mail und klicken im Menü (oben) auf den Punkt "Extras" und "Optionen".
2. Es startet das Fenster "Optionen" -> dort wählen Sie den Reiter "Signaturen".
3. Klicken Sie dort auf "Neu" und geben im Textfeld eine Signatur / Visitenkarte nach Wunsch ein. (Siehe folgende Abbildungen)
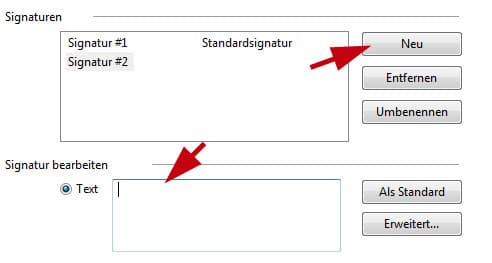
Hier ein Beispiel für einen Text, den man als Signatur / Minivisitenkarte eingeben kann …
- Mit freundlichen Grüßen (das ist keine Signatur, gehört jedoch zum Standardtext am Ende jeder Mail)
- Vorname, Name
- Trennstrich
- Firma
- Anschrift der Firma (Straße, PLZ, Ort)
- Vorname, Name – Bezeichnung der Tätigkeit (z. B. Abteilungsleiter Korrosionsprüfung)
- Telefonnummer (Durchwahl)
- Faxnummer
- Webseite (URL)
- E-Mail-Adresse
4. Sobald Sie alle Daten eingetragen haben, klicken Sie auf "Übernehmen". Auf diese Weise können Sie auch mehrere unterschiedliche Signaturen anlegen – falls nötig.
5. Wählen Sie, ob die Signatur / Visitenkarte künftig automatisch oder manuell in eine Mail eingefügt werden soll.
1. Signatur / Visitenkarte automatisch hinzufügen: Klicken Sie oben in den "Signatureinstellungen" die Option "Allen ausgehenden Nachrichten Signaturen hinzufügen" bzw. wählen Sie bei der zweiten Option, ob Sie bei Antworten oder Weiterleitungen ebenfalls automatische Signaturen haben wollen. Wenn ja – lassen Sie das Häkchen weg.
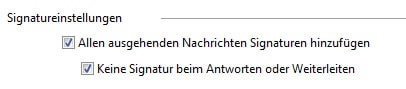
2. Signatur / Visitenkarte manuell hinzufügen: Lassen Sie das Häkchen vor dieser Option einfach weg. Vorteil: Sie können bei jeder Mail wählen, ob bzw. wer die Kontaktdaten erhalten soll und wer nicht.
6. Klicken Sie am Ende auf "OK", um die Änderungen zu speichern.
Signatur / Visitenkarte manuell hinzufügen …
Falls Sie sich für die manuelle Variante entschieden haben, können Sie nun am Ende einer neu geschriebenen E-Mail oben im Menü auf "Einfügen" und "Signatur" klicken. Schon wird der gespeicherte Text der E-Mail am Ende hinzugefügt.
Viel Erfolg beim Definieren und Einfügen Ihrer Signatur / Visitenkarte in E-Mails.