In diesem Artikel werde ich Ihnen ein kostenloses Programm von Microsoft für Windows vorstellen, mit dem Sie Daten zwischen zwei Ordnern synchronisieren lassen können.
Was heißt „Daten synchronisieren“?
„Synchronisieren“ bedeutet, dass am Ende beide Ordner die gleichen Daten enthalten, da das Programm Änderungen erkennt und automatisch updatet.
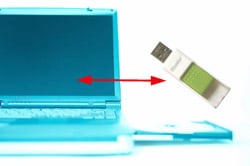
Ich brauche es beispielsweise für einen USB-Stick, der alle aktuellen „Arbeitsunterlagen“ von mir enthält, die ich auf verschiedenen PCs benutze.
Sie erfahren im Weiteren, woher Sie das kostenlose Tool „SyncToy“ zum Synchronisieren von Dateien von Microsoft bekommen und anwenden.
Wo kann ich SyncToy downloaden?
Das kostenlose Programm „SyncToy“ können Sie direkt von Microsoft bekommen. Klicken Sie auf den Link „Microsoft Download Center“ und geben Sie in die Suche „SyncToy“ ein, um die neueste Version zum Download zu bekommen.
Wählen Sie aus der Suchergebnisliste die neueste Version von SyncToy aus (Anklicken) und klicken auf „Download“ -> wählen Sie „Filename“ (oder klicken Sie beide Versionen an) -> dann auf „Next“ klicken.
Speichern Sie beide Datei auf Ihrem PC. Die Datei „SyncToySetupPackage_v21_x86.exe“ ist für Windows mit 32bit und die Datei „SyncToySetupPackage_v21_x64.exe“ ist für Windows mit 64bit.
Installieren Sie die richtige Version von SyncToy auf Ihrem Windows-PC. Wenn Sie nicht wissen, ob Sie ein 32bit oder 64bit Windows haben, geben Sie in der Suche „Computername“ ein und klicken auf „Computername anzeigen“. Dort steht in der Zeile neben „Systemtyp“, welche Windows-Version Sie haben. SyncToy soll bei Windows XP, Vista und Windows 7 funktionieren.
SyncToy zum Synchronisieren von Dateien einrichten
1. SyncToy wird gewöhnlich im Systemverzeichnis unter „Programme“ -> „SyncToy 2.1.“-Ordner gespeichert. Rufen Sie diesen Ordner auf und starten Sie die „Synctoy.exe“.
2. Sobald das Programm startet, müssen Sie ein Ordnerpaar einrichten, dass synchronisiert werden soll. Klicken Sie hierzu auf „Create New Folder Pair“. Dort geben Sie zwei Ordner an (oder richten sie ein), die künftig synchronisiert werden sollen (siehe folgende Abbildung).
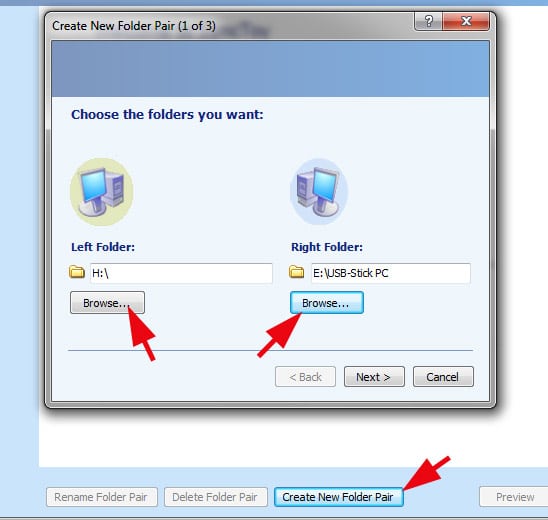
In diesem Beispiel wäre „H:“ mein USB-Stick und „E:USB-Stick PC“ ein Ordner auf der Festplatte des PCs, die synchronisiert werden sollen. Klicken Sie auf „Next“.
3. Als Nächstes können Sie wählen, wie synchronisiert werden soll. Dazu haben Sie drei Optionen:
- Synchronisize: Neue oder upgedatete Daten werden von beiden Ordnern hin und her kopiert. Umbenennungen oder das Löschen von Dateien werden ebenfalls beiderseits übernommen.
- Echo: Neue, upgedatete, gelöschte oder umbenannte Dateien werden vom linken Ordner vorgegeben und im rechten Ordner übernommen.
- Contribute: Wie bei „Echo“, nur dass keine Dateien im rechten Ordner gelöscht werden.
Ich wählte „Echo“, da mein USB-Stick immer die neuesten Daten enthält und der PC nur ein automatisches Backup enthalten soll. Klicken Sie auf „Next“.
4. Benennen Sie das Ordner-Paar – z. B. USB-Stick-Save. Klicken Sie auf „Finish“.
5. Sobald die Ordner fertig eingerichtet sind, klicken Sie rechts unten auf „Run“. Jetzt werden die Ordner nach Ihren Vorgaben synchronisiert.
Tipp zum Synchronisieren Ihrer Ordner
Legen Sie sich die SyncToy.exe auf den Desktop. Ein Doppelklick auf die Datei reicht, um das Programm zu starten. Wählen Sie das zu synchronisierende Ordnerpaar aus – klicken auf „Run“ – fertig, d. h., die Ordnerinhalte werden dann abgeglichen.
Viel Erfolg beim Synchronisieren von Ordnerinhalten mit SynToy!