Wenn Ihnen das vorgefertigte Design von Windows 8 nicht so gut gefällt, können Sie es mit wenigen Mausklicks nach eigenen Vorstellungen ändern. In diesem Artikel will ich Ihnen mehrere Möglichkeiten vorstellen, wie Sie selbst Designs für Windows 8 gestalten oder übertragen können.
1. Alte Designs von einem Windows 7 PC auf Windows 8 übertragen
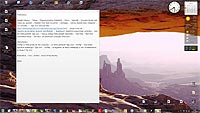 Wer bereits bei seinem Windows 7 PC viel Zeit und Mühe investiert hat, um ein schickes Design zu machen, will bei Windows 8 natürlich nicht von vorne beginnen. Daher zeigen ich Ihnen hier einen Trick, wie Sie das Windows 7 Design auf einen Windows 8 Rechner übertragen können.
Wer bereits bei seinem Windows 7 PC viel Zeit und Mühe investiert hat, um ein schickes Design zu machen, will bei Windows 8 natürlich nicht von vorne beginnen. Daher zeigen ich Ihnen hier einen Trick, wie Sie das Windows 7 Design auf einen Windows 8 Rechner übertragen können.
Anmerkung: Stecken Sie vor der Ausführung des Tipps einen USB-Stick in den Win 7 PC!
1.1. Klicken Sie bei Ihrem Windows 7 Rechner mit einem Rechtsklick auf eine freie Stelle des Desktops und wählen Sie die Option "Anpassen".
1.2. Klicken Sie bei "Eigene Designs" auf denjenigen Designentwurf, den Sie für Ihren Windows 8 Rechner übernehmen wollen.
1.3. Machen Sie darauf einen Rechtsklick und wählen Sie die Option "Design für Freigabe speichern". Vergeben Sie einen Designnamen und speichern Sie diesen Entwurf auf einem USB-Stick.
1.4. Stecken Sie den USB-Stick mit Ihrem Design in den Windows 8 Rechner und machen Sie auf die Datei einen Doppelklick. Mit dem Doppelklick wird das Design übertragen bzw. aktiviert.
2. Design bei Windows 8 selbst neu gestalten / machen
Wenn Sie das Design bei Ihrem Windows 8 Rechner neu machen wollen, gehen Sie wie folgt vor:
2.1. Klicken Sie auf dem Desktop auf eine freie Stelle mit einem Rechtsklick. Wählen Sie die Option "Anpassen".
2.2. Es erscheint dann eine Übersicht über die Designs und Farbanpassungen. Um die Einstellungen eines Designs selbst zu verändern, markieren Sie den jeweiligen Part mit einem Mausklick. Am unteren Fensterrand werden dann unterschiedliche Einstellungsmöglichkeiten angezeigt.
Desktophintergrund bei Win 8 verändern
Klicken Sie auf die Option "Desktophintergrund". Hier können Sie die angezeigte Grafik der Benutzeroberfläche selbst festlegen. Neben vorgefertigten Hintergründen kann man auch eigene Bilder einstellen. Sobald Sie dann auf "Änderungen speichern" klicken, wird der neue Hintergrund übernommen.
Farben bei Win 8 selbst einstellen
Klicken Sie auf die Option "Farbe". Hier können Sie die Färbung der Fenster und der Taskleiste anpassen. Ein Tipp ist, Farben des Hintergrundbildes zu entnehmen, um einen stimmigen Farbraum zu erhalten. Falls die gewünschte Farbe nicht sichtbar ist, können Sie die Option "Farbmixer einblenden" wählen.
Sound und Bildschirmschoner können Sie nach diesem Prinzip ebenfalls nach Wahl anpassen und speichern.
Tipp für Sehbehinderte oder Menschen mit schlechten Augen
In Windows 8 gibt es schon einige Designs, die für Menschen mit schlechten Augen besser geeignet sind als der Standard. Diese finden Sie ebenfalls unter der Option "Anpassen" und dann unter der Option "Designs mit hohem Kontrast".
Damit sollten Sie ganz einfach ein eigenes altes Design übertragen oder ein neues Design selbst auf Ihrem Windows 8 Rechner erstellen können.
Viel Spaß beim Gestalten Ihres Windows 8 PCs!