Viele haben Probleme, wenn sie bei Windows 8 erstmals ein E-Mail-Konto / Account einrichten wollen. Viele Einstellungen beim Einrichten des E-Mail-Kontos sind versteckt und die Vorgehensweise verwirrend. Daher wollen wir Ihnen in diesem Artikel eine Anleitung / plus Video-Tutorial geben, wie Sie Ihren E-Mail-Account von Anfang an konfigurieren können.
Windows 8: Ein Microsoft-Konto anlegen
Bevor Sie Ihre E-Mail-Konten von verschiedenen Anbietern (z. B. Google, GMX etc.) überhaupt einrichten können, müssen Sie zunächst ein separates Konto bei Microsoft anlegen. Das ist eigentlich eine Frechheit – aber es geht leider nicht anders …
1. Klicken Sie die Kachel mit der Aufschrift „Mail“ (siehe Abbildung) an.
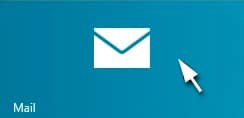
2. Als Nächstes müssen Sie ein Konto bei Microsoft anlegen (siehe folgende Abbildung), bevor Sie irgendein anderes E-Mail-Konto / Account einrichten können. Falls Sie bereits ein Konto bei Microsoft haben, geben Sie dort ihre E-Mail-Adresse und Kennwort ein und klicken auf „Speichern“.
Falls Sie noch kein Microsoft-Konto haben, müssen Sie auf „Für ein Microsoft Konto registrieren“ klicken und dort ein neues Konto anlegen (siehe Pfeil).
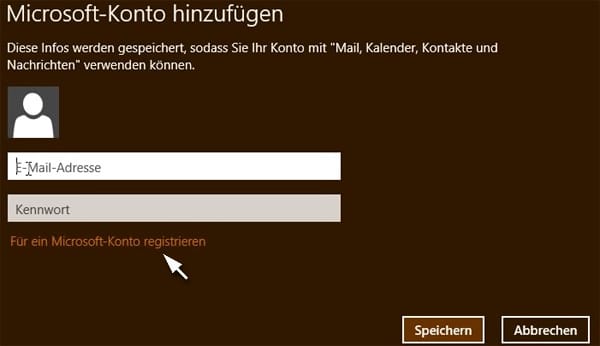
Bei einer Neuregistrierung bei Microsoft werden Sie auf die Anmeldeseite weitergeleitet, auf der Sie Ihre Daten eingeben können.
Erst wenn Sie dieses E-Mail-Konto von Microsoft fertig eingerichtet haben, können Sie weitere E-Mail-Konten / Accounts hinzufügen. Dabei ist es unerheblich, ob Sie dieses neue Konto nutzen wollen oder nicht – es ist nur die Voraussetzung für die Einrichtung aller weiteren eigenen E-Mail-Konten.
Sobald Sie damit fertig sind, können Sie Ihre persönlichen E-Mail-Konten hinzufügen.
Windows 8: Wie kann ich meine eigenen E-Mail-Konten / Accounts hinzufügen?
1. Sobald Sie ein Microsoft-Konto angelegt haben, klicken Sie wieder auf die „Mail-Kachel“ und geben Sie Ihre Zugangsdaten ein – dann klicken Sie auf „Speichern“.
2. Sobald die Mail-App dann lädt, werden Sie gefragt, ob Sie ein weiteres E-Mail-Konto / Account hinzufügen wollen (siehe Abbildung).
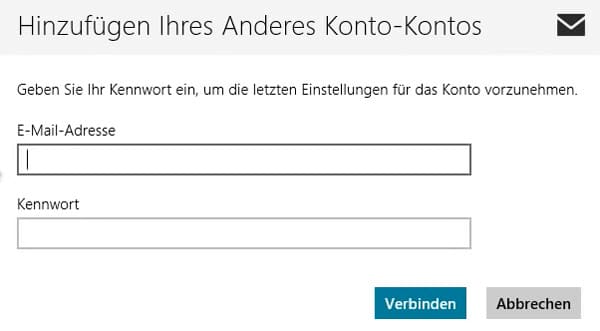
3. Geben Sie hier die E-Mail-Adresse und Kennwort Ihres E-Mail-Kontos ein und klicken Sie auf „Verbinden“. Bei vielen großen Anbietern wie Yahoo, GMX, Outlook etc. werden alle weiteren benötigten Daten automatisch gefunden.
Falls die automatische Einrichtung bei Ihnen nicht funktionieren sollte, klicken Sie auf „Abbrechen“, um in Anschluss manuell ein E-Mail-Konto / Account hinzuzufügen.
Wie Sie das tun, wird in dem folgenden Video-Tutorial von YouTube ausführlich erklärt.
Windows 8: Video-Tutorial zum Einrichten eines eigenen E-Mail-Kontos / Accounts
Zum Aktivieren des Videos müssen Sie auf den Start-Button klicken. Wir weisen darauf hin, dass beim Starten des Videos Daten an YouTube übermittelt werden.
Beim manuellen Einrichten Ihres E-Mail-Kontos / Accounts benötigen Sie folgende Daten:
- E-Mail-Adresse
- Benutzername
- Kennwort
- Posteingangsserver (IMAP)
- Postausgangsserver (SMTP)
Anmerkungen / Hilfestellungen: Oftmals sind Benutzername und E-Mail-Adresse gleich. Falls Sie sich nicht mehr sicher sind, besuchen Sie die Homepage des Anbieters (z. B. GMX) und loggen sich dort ein. Oftmals findet man dort in der „Hilfe“ oder unter „Einstellungen“ die Daten des „Posteingangsservers (IMAP)“ (z. B. imap.gmx.net) und des Postausgangsservers (SMTP) (z. B. mail.gmx.net).
Da dies jeder Anbieter anders handhabt, müssen Sie hier leider suchen, bis Sie diese Daten für Ihren E-Mail-Account angezeigt bekommen.
Mein Tipp: Speichern Sie sich immer die oben aufgeführten Daten komplett – z. B. als Textdatei – auf Ihrem PC ab. Es wird immer wieder vorkommen, dass man sie braucht – z. B. wenn man seinen E-Mail-Client wechselt – d. h. Sie können sich dadurch eine Menge ärgerlicher Sucherei bei den E-Mail-Anbietern sparen. Denn manchmal sind diese Daten sehr gut versteckt, was mich schon öfter geärgert hat.
Ich hoffe, dass Ihnen diese Anleitung weitergeholfen hat, erstmals unter Windows 8 Ihre E-Mail-Konten und Accounts einrichten zu können.
Viel Erfolg beim Einrichten Ihrer E-Mail-Konten / Accounts!