Viele verwenden neben der eingebauten Festplatte im Notebook oder Desktop-PC externe Festplatten, um zusätzlich Daten zu speichern oder Sicherheits-Backups durchführen zu können.
Sobald ein externes Laufwerk per USB-Kabel am Rechner angesteckt ist, findet man es zum Datenaustausch im Explorer als neues Laufwerk angezeigt. Über den Explorer kann man dann Daten vom PC auf die externe Festplatte – und umgekehrt – verschieben.
Wenn man häufig auf die externe Festplatte zugreifen muss, ist der Umweg über den Explorer eine etwas nervige Klickarbeit. Daher will ich Ihnen in diesem Tipp zeigen, wie man ein Symbol der externen Festplatte in die Windows-Suberbar (Taskleiste) anheften und diese dann mit einem einfachen Mausklick auf das Festplatten-Symbol öffnen kann.
Wie kann ich meine externe Festplatte direkt per Symbol in der Superbar öffnen?
1. Klicken Sie mit einem Rechtsklick auf eine leere Stelle auf dem Desktop und wählen Sie aus den Optionen "Neu" und dann "Textdokument".
2. Machen Sie auf das Textdokument einen Rechtsklick. Wählen Sie die Option "Umbenennen" und vergeben Sie einen Namen (z. B. "Externe Festplatte.exe" – ohne Anführungszeichen). Bestätigen Sie die Änderungsabfrage von Windows mit "Ja". (Bitte achten Sie auf die Endung ".exe", denn nur so wird dieser Trick funktionieren!)
3. Klicken Sie das Symbol (hier "Externe Festplatte.exe") – halten Sie die Maustaste gedrückt und ziehen Sie das Symbol in die Superbar, bis die Abfrage "Anheften an Taskleiste" erscheint. Lassen Sie dann die Maustaste los und das Symbol liegt nun fest in der Taskleiste (Suberbar).
4. Machen Sie einen Rechtsklick auf das Symbol der "Externen Festplatte.exe" und wählen Sie "Externe Festplatte" und wieder mit Rechtsklick dann den Menüpunkt "Eigenschaften".
5. Geben Sie neben dem Eintrag "Ziel" den Laufwerksbuchstaben ein, unter dem die Festplatte im Explorer zu finden ist – z. B. "F:" (ohne Anführungszeichen – ausgeschrieben: Groß F- Doppelpunkt-Backslash).
6. Klicken Sie als Nächstes in diesem Fenster auf "Anderes Symbol" und wählen Sie dort ein Festplatten-Symbol aus. Bestätigen Sie die Wahl mit einem Klick auf "OK".
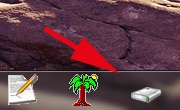 Wenn Sie alles richtig gemacht haben, können Sie künftig einfach per Mausklick die angesteckte Festplatte über die Superbar bzw. Taskleiste aufrufen und kommen so viel schneller an die benötigten Daten heran. Das Desktopsymbol benötigen Sie nicht mehr und können es in den Papierkorb verschieben (löschen).
Wenn Sie alles richtig gemacht haben, können Sie künftig einfach per Mausklick die angesteckte Festplatte über die Superbar bzw. Taskleiste aufrufen und kommen so viel schneller an die benötigten Daten heran. Das Desktopsymbol benötigen Sie nicht mehr und können es in den Papierkorb verschieben (löschen).
Noch ein Tipp: Falls bei Ihnen die Dateitypen-Endungen nicht angezeigt werden, können Sie eventuell den Tipp nicht wie beschrieben umsetzen.
Um die Dateitypen-Endungen anzeigen zu lassen, drücken Sie die Windows-Taste (Taste mit dem Windows-Symbol auf der Tastatur) und "E" kurz gleichzeitig (Explorer öffnen) -> wählen Sie dort oben im Menü "Extras" -> "Ordneroptionen" -> Reiter "Ansicht" und entfernen Sie dort das Häkchen vor dem Eintrag "Erweiterungen bei bekannten Dateitypen ausblenden". Bestätigen Sie diese Änderung mit einem Klick auf "OK". Spätestens dann sollte der Tipp wie dargestellt funktionieren.
Anmerkung zum Festplattensymbol: Manchmal erscheint das neue Festplatten-Symbol nicht sofort in der Superbar (Taskleiste). Hier hilft ein einfacher Neustart des PCs – dann wird das Symbol ordnungsgemäß angezeigt.
Viel Spaß mit dem schnellen Starten der externen Festplatte!