Bei Windows 7 lässt sich das Design der Taskleiste leicht ändern. Mit wenigen Klicks können Sie die Taskleiste auf Ihre Bedürfnisse anpassen und die Usability optimieren. Wie Sie die Taskleiste nach eigenem Wunsch gestalten können, erfahren Sie in diesem Artikel.
Wie kann ich die Taskleiste selbst ändern / anpassen?
Im Weiteren beschreibe ich den Vorgang und die Optionen, die Sie zum einfachen Ändern bzw. Anpassen der Taskleiste zur Verfügung haben. Am Ende finden Sie noch ein Video, welches Ihnen diese Anpassungen der Taskleiste direkt zeigt.
1. Machen Sie auf die Taskleiste einen Rechtsklick und wählen Sie die Option „Eigenschaften“.
2. Wählen Sie bei den Taskleisten-Optionen den Reiter „Taskleiste“ – wenn er nicht schon eingestellt ist. (Siehe Abbildung)
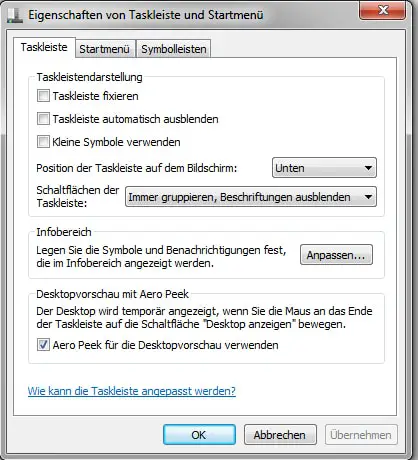
Hier können Sie nun folgende Eigenschaften der Taskleiste ändern bzw. anpassen. Ich benenne immer kurz die Option, d. h. was passiert, wenn man eine Option aktiviert – ist sie nicht angeklickt, ist das Gegenteil der Fall.
- Taskleiste fixieren(aktiviert): Die Taskleiste kann nicht durch Ziehen mit der Maus bewegt werden, d. h. bleibt immer an demselben Ort.
- Taskleiste automatisch ausblenden: Die Taskleiste wird nur eingeblendet, wenn Sie mit der Maus an den Bildschirmrand fahren, an der sie sich befindet. Wenn die Maus diese Position verlässt, wird sie automatisch nach ein paar Sekunden ausgeblendet.
- Kleine Symbole verwenden: Die Programmsymbole werden deutlich kleiner dargestellt, d. h., es passen dann auch deutlich mehr Symbole in die Taskleiste. Das ist gut, wenn man viele Programme über die Taskleiste managen will.
- Position der Taskleiste auf dem Bildschirm: Hier kann man den Ort wählen (oben, unten, links, rechts), an dem die Taskleiste auf dem Bildschirm angezeigt werden soll.
- Schaltflächen der Taskleiste auf dem Bildschirm:
- „Immer gruppieren, Beschriftungen ausblenden“ bedeutet, dass nur Programmsymbole zu sehen sind. Werden Programme – z. B. der Explorer – mehrfach gestartet, werden sie wie ein Kartenhäufchen (übereinander) dargestellt – aber nicht jedes Explorer-Symbol einzeln.
- „Gruppieren, wenn die Taskleiste voll ist“ bedeutet, dass alle Programme mit Schrift angezeigt werden, bis kein Platz mehr vorhanden ist. Erst dann werden gleiche Programme gestapelt, um Platz zu sparen.
- „Nie Gruppieren“ bedeutet, dass alle geöffneten Programme einzeln (wenn geht mit Schrift) angezeigt werden. Das ist jedoch nur zu empfehlen, wenn man mit sehr wenigen Programmen am PC arbeitet.
- Infobereich der Taskleiste „Anpassen“ (In der folgenden Abbildung ist der sogenannte Infobereich der Taskleiste zu sehen):
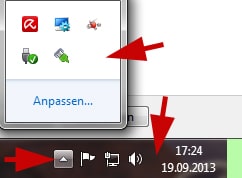
Hier können Sie für jedes Symbol bestimmen, ob bzw. unter welchen Umständen es sichtbar sein soll. Wenn Sie die Einstellungen zur Anpassung der Taskleiste vorgenommen haben, klicken Sie auf „OK“, um die Anzeige des Infobereichs zu speichern.
Desktopvorschau mit Aeropeek (Aeropeek für Desktopvorschau verwenden): In der obigen Abbildung habe ich diesen Bereich im Infobereich der Taskleiste grün markiert. Ist die Option aktiviert, kann man auf dieses kleine Kästchen mit der Maus fahren und alle Programmfenster werden unsichtbar bzw. nur der Desktop sichtbar. Klickt man darauf, kommt man direkt auf den leeren Desktop.
Video: Windows 7 Taskleiste selbst ändern bzw. anpassen
In diesem Video können Sie sehen, wie die Änderungen und Anpassungen dieser Optionen der Taskleiste aussehen bzw. was sie bewirken. So bekommen Sie eine bessere Anschauung, welche Änderungen der Taskleiste für Sie passen und welche nicht.
Zum Aktivieren des Videos müssen Sie auf den Start-Button klicken. Wir weisen darauf hin, dass beim Starten des Videos Daten an YouTube übermittelt werden.
Viel Erfolg beim Ändern und Anpassen Ihrer Taskleiste mit Windows 7!