Seit einigen Wochen funktioniert das Wetter Gadget von Windows 7 bei mir nicht mehr (Stand März 2015). Im Wetter Gadget erscheint die Fehlermeldung „Die Verbindung mit dem Dienst kann nicht hergestellt werden“.
Da irgendwelche neuen Minianwendungen – laut Microsoft – mit Schadprogrammen infiziert sein können, wollte ich mir kein neues Wetter Gadget besorgen, sondern probieren, wie man es wieder herstellen bzw. reparieren kann. In dieser Anleitung will ich Ihnen zeigen, wie ich das geschafft habe.
Wetter Gadget von Windows 7 reparieren / wiederherstellen
 (Es handelt sich um das Gadget mit der Bezeichnung "Wetter 1.1.0.0." aus den vorinstallierten Minianwendungen von Windows 7)
(Es handelt sich um das Gadget mit der Bezeichnung "Wetter 1.1.0.0." aus den vorinstallierten Minianwendungen von Windows 7)
1. Schließen Sie die Minianwendungen, indem Sie auf die Taskleiste einen Rechtsklick machen -> Option "Taskmanager starten" klicken.
2. Wählen Sie den Reiter "Prozesse" und suchen Sie den Prozess "sidebar.exe" (anklicken) und klicken dann auf "Prozess beenden". (Siehe folgende Abbildung) -> Dann "Prozess beenden" bestätigen.
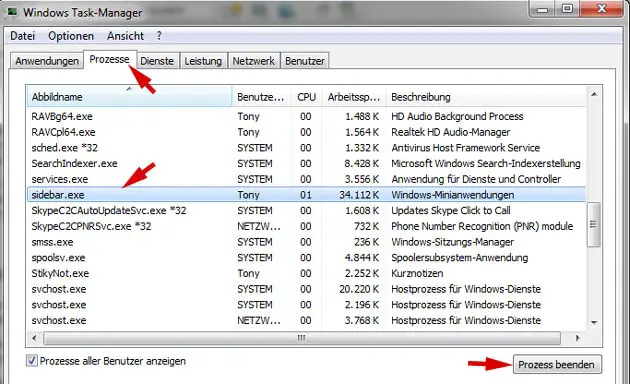
3. Öffnen Sie den Explorer (Windows-Taste und "E" kurz gleichzeitig drücken).
4. Klicken Sie folgenden Pfad entlang bis zur Datei "config.xml"
- Computer
- System (C:/)
- Benutzer
- Administrator (evtl. auch Ihr Nutzername, wenn Sie Admin sind)
- AppData
- Local
- Microsoft
- Windows Live
- Services
- Cache (siehe Abbildung)
Tipp: Falls Sie im Explorer "Systemdateien ausblenden" eingestellt haben, können Sie evtl. einige Ordner nicht sehen. Hier geben Sie alternativ "config.xml" in die Explorer-Suche ein -> Suche kann etwas länger dauern. Sobald die Suche fertig durchgelaufen ist, finden Sie bei jedem Ergebnis die Pfadangaben unterhalb eingeblendet. Suchen Sie die config.xml mit der richtigen Pfadangabe (siehe Bild unterhalb) aus und fahren Sie mit der Anleitung fort.
![]()
5. Dort befindet sich die Datei "config.xml" -> machen Sie darauf einen "Rechtsklick" -> "Bearbeiten".
6. Speichern Sie die Datei neu ab (ohne Änderungen!!!), indem Sie auf "Datei" und "Speichern" klicken -> Datei wieder schließen.
Warten Sie ca. 10 Sekunden, bis Sie die Gadgets wieder aufrufen!
7. Klicken Sie auf den Windows-Button in der Taskleiste (Start-Button) – geben in die Suche "Minianwendungen" ein -> klicken dann das Suchergebnis "Minianwendungen" an.
Die Minianwendungen starten erneut und das Wetter Gadget ist nun wieder zu sehen. Dort müssen Sie unter Optionen nur die richtige Stadt eintragen bzw. die Größe wählen, die Ihnen gefällt.
Viel Erfolg beim Reparieren / Wiederherstellen Ihres Windows 7 Wetter Gadgets!