Wer Screenshots erstellen / machen will, kann das „Snipping Tool“ nutzen, das in Windows 7 standardmäßig eingebaut ist. So kann man nicht nur Screenshots vom Bildschirm oder einzelnen Fenstern erstellen, sondern auch definierte Ausschnitte eines Bildes direkt fotografieren. Wo Sie das Snipping Tool finden und wie Sie es benutzen, zeigen wir in diesem Tipp.
Einfache Screenshots vom Bildschirm machen
Wie Sie dies mit allen Windows-Versionen (Win XP, Vista, Windows 7 & 8) machen können, haben wir in unserem Tipp „Screenshots unter Windows leicht gemacht“ bereits beschrieben.
Mit den dort gezeigten Methoden kann man aber nur Screenshots vom gesamten Bildschirm oder vom Inhalt eines Fensters machen. Wenn Sie nur einen Screenshot von einem Ausschnitt des Bildschirms / Fensters erstellen wollen, müssten Sie den Ausschnitt in einem Fotobearbeitungsprogramm separat bearbeiten bzw. zurechtschneiden.
Um das zu vermeiden, werde ich Ihnen in diesem Tipp das sogenannte „Snipping Tool“ vorstellen, das Windows 7 ebenfalls standardmäßig an Bord hat. Dieses Tool erlaubt es einen „Rahmen“ über einen beliebigen Ausschnitt des Bildschirms zu ziehen, der dann als fertiger Screenshot gespeichert werden kann. Wie Sie das Snipping Tool finden und benutzen, wird im Weiteren beschrieben.
Wie finde ich das „Snipping Tool“ für Screenshots?
1. Drücken Sie die „Windows-Taste“ (Taste mit dem Windows-Logo) auf der Tastatur. Alternativ können Sie auch den „Start-Button“ (Windows-Logo) in der Taskleiste anklicken. (1)
2. Geben Sie ins Suchfeld „Snip“ ein (2) und klicken Sie das Suchergebnis „Snipping Tool“ (3) an. (Siehe Abbildung)
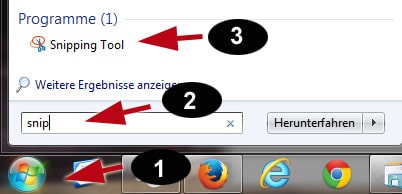
Dann startet das Screenshot-Programm von Windows 7.
Screenshot machen / erstellen mit dem Snipping Tool
1. Klicken Sie auf „Neu“ (wenn es nicht schon aktiviert ist) und ziehen mit der Maus einen Rahmen um den gewünschten Bildausschnitt.
2. Sobald Sie die linke Maustaste loslassen, erscheint der Bildausschnitt im Snipping Tool. (Siehe Abbildung)
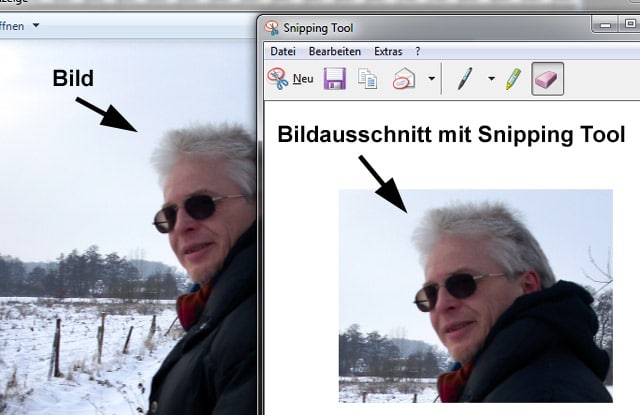
3. Diesen Screenshot können Sie speichern, indem Sie auf „Datei“ -> „Speichern unter …“ klicken. Wählen Sie dann einen Ort auf der Festplatte, wo das Bild / Foto gespeichert werden soll.
Tipps zur Formatwahl beim Speichern des Screenshots
Unter dem Punkt „Dateityp“ können Sie wählen, ob der Screenshot als GIF, JPG oder PNG-Format gespeichert werden soll. GIFs sind nur ideal für monochrome Bilder (d. h. Bilder mit sehr wenigen und eindeutigen Farben), da sie dann nur sehr wenig Speicherplatz benötigen.
Bilder oder Fotos mit Farbverläufen (bzw. vielen unterschiedlichen und differenzierten Farben – was nahezu für alle Fotos gilt) sind besser als JPG zu speichern. (Siehe Abbildung zur Auswahl der Formate)
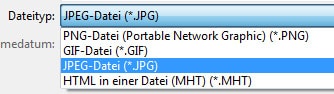
Wer das Format JPG (oder JPEG) nimmt, kann eigentlich nichts falsch machen, da es nahezu universell eingesetzt werden kann.
Geben Sie dem Screenshot einen Namen und klicken Sie auf „Speichern“ – fertig ist das Bild!
Tipp: Mehrere Screenshots hintereinander machen
Wenn Sie gleich mehrere Screenshots hintereinander machen wollen, verkleinern Sie das Fenster von Snipping Tool einfach mit einem Klick auf die Fensterfunktion. (Siehe Abbildung)
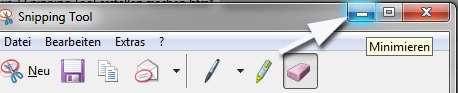
Das Snipping Tool legt sich (als Programmsymbol) auf die Taskleiste. Machen Sie dann ein neues Bild auf -> klicken Sie auf das Programmsymbol von Snipping Tool in der Taskleiste -> dann auf „Neu“ und ziehen Sie wieder den Rahmen für den Screenshot usw. So können Sie beliebig viele Screenshots erstellen, gleich mit Namen versehen und an einem gewünschten Ort auf der Festplatte speichern.
Videoanleitung: Anwendung von Snipping Tool
Das folgende Video zeigt ebenfalls die Anwendung von Snipping Tool zum Erstellen von Screenshots.
Zum Aktivieren des Videos müssen Sie auf den Start-Button klicken. Wir weisen darauf hin, dass beim Starten des Videos Daten an YouTube übermittelt werden.
Viel Erfolg beim Erstellen von frei definierten Screenshots ohne Zusatzprogramme!