Auch mit Windows 8 lässt sich die MAC-Adresse Ihres Netzwerkadapters leicht herausfinden. In dieser Anleitung zeigen wir Ihnen, wie Sie Ihre MAC-Adresse (auch „Physikalische Adresse“ genannt) mit PCs, Notebooks und Tablet-Computern anzeigen lassen können.
MAC-Adresse herausfinden – Was ist das?
Die MAC-Adresse (von Microsoft auch „Physikalische Adresse“ genannt) ist eine eindeutige, festgelegte Nummer eines Netzwerkadapters – also der LAN-Verbindung (Kabel) oder WLAN-Verbindung (Funk) Ihres Computers.
Über die MAC-Adresse lässt sich beispielsweise der Hersteller des Netzwerkadapters herausfinden oder Sie können das heimische Netzwerk so konfigurieren, dass der Router nur definierte MAC-Adressen zulässt, damit sich kein Hacker Zugang verschaffen kann. Da MAC-Adressen an die Hardware gebunden sind, lassen sie sich nicht (oder nur aufwendig) ändern.
1. Weg: MAC-Adresse herausfinden mit Windows 8
Diese Anleitung können Sie nutzen, wenn Sie die Bezeichnung Ihres Netzwerkadapters kennen.
1. Drücken Sie kurz die „Windows-Taste“ und „R“ gleichzeitig, um das Fenster „Ausführen“ zu öffnen.
2. Geben Sie hinter „Öffnen“ den Befehl „cmd“ (ohne Anführungszeichen) ein und drücken Sie „Enter„.
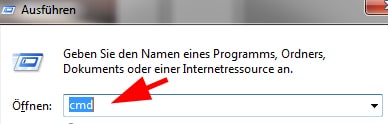
3. Geben Sie im nächsten Fenster beim blinkenden Cursor den Befehl „ipconfig /all“ (ohne Anführungszeichen) ein und drücken Sie „Enter„.

4. Scrollen Sie, bis Sie die Bezeichnung für Ihren Netzwerkadapter sehen, und suchen Sie dort den Eintrag „Physikalische Adresse“ – daneben finden Sie die MAC-Adresse.

2. Weg: MAC-Adresse herausfinden mit Windows 8
Diese Anleitung können Sie nutzen, wenn Sie wissen, ob Sie per Kabel (LAN) oder WLAN mit dem Netzwerk verbunden sind. Meist können Anfänger auf diese Weise den aktiven Netzwerkadapter leichter identifizieren.
1. Drücken Sie die „Windows-Taste“ und „D“ kurz gleichzeitig, um auf den Desktop von Windows 8 zu wechseln.
2. Klicken Sie dort (rechts unten in der Taskleiste) auf das Netzwerksymbol mit einem Rechtsklick und wählen Sie die Option „Netzwerk und Freigabecenter öffnen„.
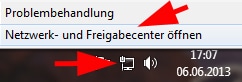
3. Wählen Sie die Option „Adaptereinstellungen ändern„.
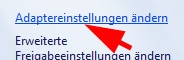
4. Klicken Sie mit einem Rechtsklick auf den Netzwerkadapter, den Sie gerade nutzen, und wählen Sie die Option „Status„.

5. Es öffnet sich ein neues Fenster, in dem Sie den Button „Details“ anklicken. Dann suchen Sie wieder den Eintrag neben „Physikalische Adresse“ – dort finden Sie die MAC-Adresse dieses Netzwerkadapters.
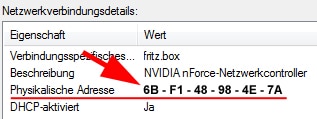
3. Weg: MAC-Adresse auf Windows 8 Tablet-Computern finden
Hier noch ein weiteres Video von YouTube, bei dem gezeigt wird, wie man auf einem Tablet-Computer die MAC-Adresse herausfinden bzw. anzeigen lassen kann. Das Video ist leider auf Englisch, doch es ist so einfach erklärt bzw. jeder Schritt wird genau gezeigt, dass man auch mit wenig Englisch-Kenntnissen damit leicht klarkommen sollte.
Zum Aktivieren des Videos müssen Sie auf den Start-Button klicken. Wir weisen darauf hin, dass beim Starten des Videos Daten an YouTube übermittelt werden.
Viel Erfolg beim Herausfinden der MAC-Adresse mit Windows 8!