Das iPhone ist nicht nur bei Apple-Fans sehr beliebt. Die einfache Bedienung und die große Auswahl an Apps machen es für viele Smartphonekäufer zum „Kult“. Das iPhone stellt interessante Funktionen – wie z. B. die Möglichkeit einen Screenshot oder ein Bildschirmfoto zu machen – von vornherein zur Verfügung. Man muss nur wissen, wie es geht.
Damit Sie nicht lange suchen müssen, habe ich hier eine kleine Anleitung erstellt, wie Sie ganz einfach Screenshots mit dem iPhone machen können. Außerdem erfahren Sie, wo Sie die gespeicherten Bildschirmfotos finden werden.
Wie kann ich Screenshot / Bildschirmfotos mit dem iPhone machen?
1. Starten Sie Ihr iPhone und wählen Sie die Bildschirmanzeige aus, die Sie fotografieren wollen.
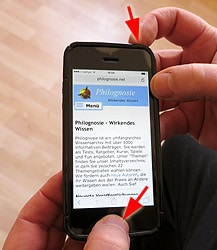 2. Drücken Sie die "Start-Taste" (oder den "Einschaltknopf" oben rechts) und die "Home-Taste" (runder Knopf unten mittig) kurz gleichzeitig.
2. Drücken Sie die "Start-Taste" (oder den "Einschaltknopf" oben rechts) und die "Home-Taste" (runder Knopf unten mittig) kurz gleichzeitig.
Zur besseren Anschauung habe ich davon ein Foto gemacht, damit klar ersichtlich wird, welche beiden Knöpfe gemeint sind (siehe Abbildung rechts -> rote Pfeile).
Sie hören dabei auch das Geräusch einer auslösenden Kamera (falls Sie den Ton dafür aktiviert haben).
Der Screenshot wird dann vom iPhone automatisch gespeichert. Auf diese Weise können Sie viele verschiedene Screenshots hintereinander machen. Das iPhone legt die Bildschirmfotos nämlich als separate Bilddateien ab.
Wo finde ich die Screenshots / Bildschirmfotos auf dem iPhone?
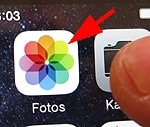 Damit Sie nicht lange suchen müssen, zeige ich Ihnen, wo Sie die Screenshots auf dem iPhone wiederfinden.
Damit Sie nicht lange suchen müssen, zeige ich Ihnen, wo Sie die Screenshots auf dem iPhone wiederfinden.
Suchen Sie den Bilder-Ordner (siehe Abbildung rechts) und öffnen Sie ihn mit einem Fingerklick.
Dort sind neben Ihren anderen Bildern auch die aktuell gemachten Screenshots / Bildschirmfotos gespeichert. Diese können Sie nun ebenfalls mit einem Fingerklick öffnen oder – falls gewünscht – noch nachbearbeiten.
Damit bin ich mit meiner Anleitung – wie man Screenshots mit dem iPhone macht und wiederfindet – am Ende und wünsche Ihnen viel Spaß mit den iPhone-Screenshots!