Wer die eigene IP-Adresse mit Windows 8 herausfinden will, kann dies leicht machen. Dazu genügen wenige Mausklicks und ein paar Eingaben und die IP-Adresse wird angezeigt. Hier geben wir eine einfache Anleitung (für Anfänger), wie jeder seine IP schnell und einfach finden kann.
IP-Adresse herausfinden Windows 8 – Grundwissen
Viele kennen zwar den Ausdruck „IP-Adresse“, wissen aber gar nicht genau, was IP-Adressen sind und wo welche IP-Adressen zum Einsatz kommen. Der Ausdruck „IP-Adresse“ (IP = Internet Protokoll) steht für eine Adresse eines Computers in einem Netzwerk, die diesen PC eindeutig identifiziert. Ähnlich einer eindeutigen Postanschrift, wissen alle Teilnehmer in einem Netzwerk, wohin Anfragen oder Daten gezielt gesendet werden sollen.
Auch Ihnen dürften zwei Arten von Netzwerken (das Netzwerk zu Hause und das Internet) bekannt sein. Sie sollten deshalb wissen, dass Sie zu Hause eine andere IP-Adresse vom Router zugewiesen bekommen, als im Internet (Provider), d. h., Sie sind meist mit mehreren unterschiedlichen IP-Adressen gleichzeitig unterwegs.
Wer die eigene heimische IP-Adresse kennt, kann diese für einen Chat oder für gemeinsame Spiele oder andere Programme zu Hause nutzen.
In diesem Artikel erfahren Sie, wie Sie Ihre eigene IP-Adresse im heimischen Netzwerk herausfinden können. Eine Anleitung wie Sie Ihre „Internet IP-Adresse“ anzeigen lassen können, wird gesondert erklärt. Der entsprechende Artikel ist dann in unserer Rubrik „IP-Adresse herausfinden“ zu finden.
Eigene IP-Adresse herausfinden mit Windows 8
1. Gehen Sie auf Ihren Startbildschirm und geben Sie in das Suchfeld die Zeichenfolge „cmd“ (ohne Anführungszeichen) ein.
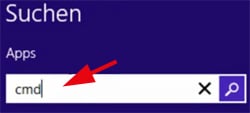
2. Klicken Sie links bei „Apps“ „Ergebnisse für CMD“ das Ergebnis „Eingabeaufforderung“ an, um die „cmd.exe“ zu starten.
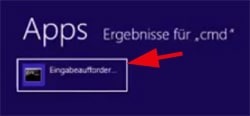
3. Es poppt nun ein DOS-Fenster auf, in dem Sie beim blinkenden Cursor den Befehl „ipconfig“ (ohne Anführungszeichen) eingeben und „Enter“ drücken.
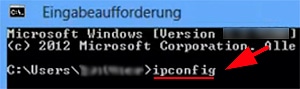
Alternativ funktioniert auch der Befehl „ipconfig /all“ (dann zwischen „ipconfig“ und „/all“ ein Leerzeichen lassen). Der Zusatzbefehl „all“ bewirkt, dass fast alle Daten rund um die Netzwerkverbindung ausgegeben werden. Aber wer kein echter Profi ist, der kann einfach „ipconfig“ wählen, um die eigene IP-Adresse herausfinden.
4. Nach der Befehlseingabe wird dieser ausgeführt und in Folge mehrere Daten bezüglich Ihres heimischen Netzwerks angezeigt. Die eigene IP-Adresse ist dann bei „IPv4-Adresse:“ angezeigt und könnte wie folgt aussehen 198.168.175.11 (Beispiel in der Abbildung).
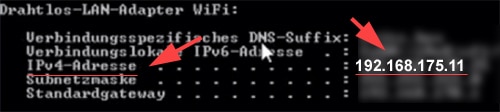
Diese Folge von Zahlen und Punkten ist dann Ihre eigene IP-Adresse, die im heimischen Netzwerk verwendet wird – bzw. dort Ihrem Computer zugeordnet ist.
Wenn Sie Ihre eigene aktuelle IP-Adresse für irgendwelche Anwendungen oder Programme brauchen, können Sie diese dann auf einen Zettel notieren.
Damit bin ich am Ende und hoffe, dass diese Anleitung einfach genug war, sodass jeder ohne Probleme seine eigene IP-Adresse herausfinden kann.
Viel Erfolg beim Finden Ihrer IP-Adresse mit Windows 8!