Wenn man mehrere Fenster gleichzeitig geöffnet hat, braucht es oft viele Klicks, bis man zum Desktop zurückkommt. Wer schnell zwischen seinen Programmen und dem Desktop wechseln will, kann sich einen Desktop-Button in der Taskleiste / Schnellstartleiste erstellen. Dann genügt ein Klick, um direkt auf den Desktop zu gelangen.
In dieser Anleitung zeige ich Ihnen, wie Sie einen Desktop-Button mit Windows 10 selbst erstellen können.
1. Öffnen Sie Ihren Explorer, indem Sie die "Windows-Taste" und "E" kurz gleichzeitig drücken.
2. Navigieren Sie zum Ordner "Dokumente" – machen dort einen Rechtsklick -> Neu -> Textdokument.
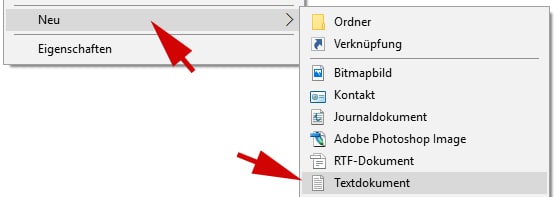
3. Öffnen Sie das Textdokument und kopieren folgende Zeichenfolge hinein:
[Shell]
Command=2
IconFile=explorer.exe,3
[Taskbar]
Command=ToggleDesktop
(Tipp: Kopieren Sie die Zeichenfolge und fügen sie in das Dokument ein. Siehe auch folgende Abbildung)
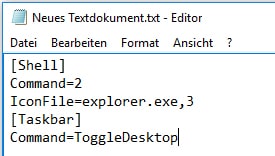
4. Speichern Sie das Dokument -> Datei -> Speichern unter … -> mit dem Namen "Desktop anzeigen.scf" (ohne Anführungszeichen!)
5. Gehen Sie auf den Desktop, machen Sie einen weiteren Rechtsklick auf eine freie Stelle und wählen wieder -> Neu -> Textdokument.
6. Machen Sie auf das Textdokument einen Rechtsklick -> Umbenennen -> und nennen es "Desktop.exe" (ohne Anführungszeichen). Klicken Sie bei der Warnung auf "Ja".
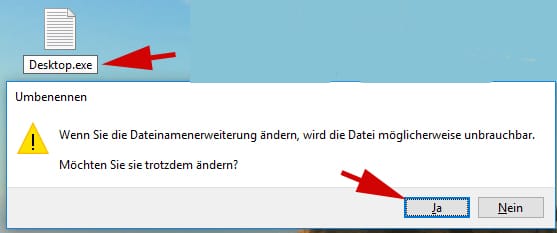
7. Machen Sie einen Rechtsklick auf die neue "Desktop.exe" und wählen Sie "An Taskleiste anheften".
8. Öffnen Sie nochmals den Explorer mit der "Windows-Taste" und "E" -> navigieren zu "Dokumente" -> halten die Großschreibtaste (Shift) gedrückt, machen einen Rechstklick auf die Datei "Desktop anzeigen" und wählen die Option "Als Pfad kopieren".
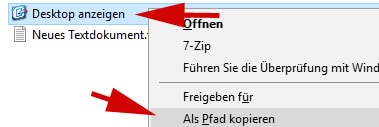
9. Halten Sie die Großschreibetaste (Shift) wiederum gedrückt und machen einen Rechtsklick in der Taskleiste auf das "Desktop.exe-Symbol" -> wählen Sie "Eigenschaften" und fügen den Pfad im Reiter "Verknüpfung" neben "Ziel:" ein.
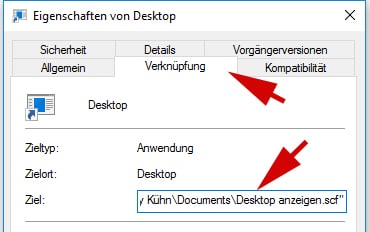
Klicken Sie auf "Übernehmen", um den Pfad zu speichern.
10. Klicken Sie auf den Button "Anderes Symbol" und wählen sich ein Symbol aus, welches der Desktop-Button in der Taskleiste künftig haben soll. Dann klicken Sie auf "OK".
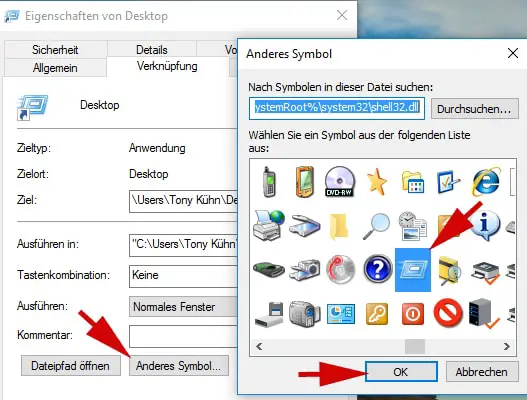
11. Klicken Sie auf "Übernehmen" und "OK", um die Änderungen zu speichern.
Sobald Sie nun künftig auf den Desktop-Button in der Taskleiste klicken, können Sie direkt zwischen Programmfenstern und den Dekstop hin- und herspringen.
Viel Erfolg beim Erstellen des Desktop-Buttons / Desktop-Symbols in der Taskleiste!