Bei Windows 8 sind die Funktionen im abgesicherten Modus zu starten etwas versteckt. Diese Anleitungen helfen, den abgesicherten Modus bei Windows 8 zu finden, zu aktivieren und zu starten. Dazu geben wir Ihnen mehrere Tipps, die Sie ganz einfach selbst durchführen können.
Dann haben Sie auch unter Windows 8 wieder die Möglichkeiten, den PC per Windows-DVD zu reparieren oder das Betriebssystem wieder herzustellen.
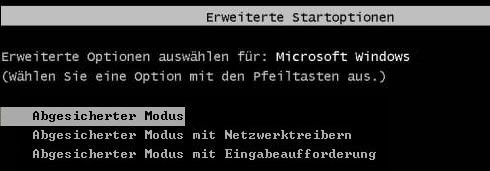
Windows 8: Abgesicherten Modus mit "msconfig" starten
Wenn Windows 8 noch funktioniert und hochgefahren werden kann, ist es eine sehr einfache Option den abgesicherten Modus über die Funktion "msconfig" zu starten.
1. Drücken Sie die "Windows-Taste" und "R" kurz gleichzeitig, um die "Ausführen"-Funktion aufzurufen.
2. Geben Sie "msconfig" ein und klicken Sie auf "OK".
3. Öffnen Sie den Reiter "Start" -> machen Sie einen Haken bei "Abgesicherter Start" und klicken Sie auf "Übernehmen".
Wenn Sie Windows 8 dann neu starten, können Sie den abgesicherten Modus gleich erkennen und nutzen. Sind die Reparaturarbeiten fertig, wiederholen Sie diesen Tipp und klicken am Ende den Haken bei "Abgesicherter Start" wieder weg. Bestätigen Sie diese Änderung mit einem Klick auf "Übernehmen".
Windows 8: Abgesicherten Modus mit F8-Taste starten
Bei früheren Windows-Versionen konnte man beim Starten einfach die F8-Taste drücken, um die "Erweiterten Startoptionen" zu laden und dort den abgesicherten Modus zu starten. Bei Windows 8 ist diese Funktion abgeschaltet, damit das System schneller hochfährt. Die folgende Anleitung zeigt, wie Sie diese Option wieder aktivieren können.
(Anmerkung: Nicht alle PC-Hersteller haben die F8-Taste zum Aktivieren des abgesicherten Modus belegt. Falls sie nicht funktioniert, sehen Sie in Ihrem Handbuch nach, welche Taste bei Ihrem PC funktioniert.)
1. Drücken Sie die "Windows-Taste" und "X" kurz gleichzeitig.
2. Klicken Sie auf "Eingabeaufforderung" -> "Administrator" -> "Ja".
3. Geben Sie "bcdedit /set {default} bootmenupolicy legacy" (ohne Anführungszeichen ein – beachten Sie die Leerzeichen zwischen …:
- bcdedit Leerzeichen /
- /Leerzeichen set
- set Leerzeichen {
- } Leerzeichen bootmenupolicy
- bootmenupolicy Leerzeichen legacy
Die offene geschweifte Klammer wird mit den Tasten "Alt Gr" und "7" – die geschlossene geschweifte Klammer mit "Alt Gr" und "0" erzeugt.
4. Drücken Sie die Eingabetaste (Enter).
Beim nächsten Neustart steht dann der abgesicherte Modus wieder zur Verfügung. Um dies wieder rückgängig zu machen, wiederholen Sie diesen Tipp und geben am Ende statt "legacy" -> "standard" ein:
"bcdedit /set {default} bootmenupolicy standard"
Windows 8: Abgesicherten Modus mit Windows-DVD starten
1. Legen Sie die Windows-DVD in das DVD-Laufwerk ein.
2. Stellen Sie beim Neustart das BIOS so ein, dass es über das DVD-Laufwerk mit der Windows DVD bootet. (Wenn Sie nicht wissen, wie das geht, finden Sie hier eine Anleitung "Windows über CD booten / starten".
3. Im "Windows Setup"-Fenster auf "Weiter" klicken. Es folgen dann weitere Klicks auf die Optionen:
- "Computerreparaturoptionen"
- "Problembehandlung"
- "Erweiterte Optionen"
- "Starteinstellungen"
- "Neu Starten"
- "Abgesicherten Modus aktivieren" (Zahl 4 oder F4 drücken)
Dann kann der abgesicherte Modus bei Windows 8 ebenfalls wieder gestartet werden.
Windows 8: Abgesicherten Modus durch "Ausschalten" starten
Eine rabiate Methode – aber besonders schnell – ist, beim Booten den Strom des PCs abzuschalten (z. B. den Ausschaltknopf drücken). Kann Windows 8 so ca. 3-mal hintereinander den PC nicht hochfahren, startet der abgesicherte Modus automatisch.
Nun kennen Sie auch für Windows 8 einfache Tricks, wie Sie ganz einfach den abgesicherten Modus starten können.
Viel Erfolg beim Starten des "Abgesicherten Modus"!