Beim Drucken von Fotos kann man die Fotogrößen ganz leicht selbst verändern. In dieser Anleitung zeige ich einen Trick, wie man die Bildgrößen mit Open Office per Maus einfach nach Wunsch anpassen kann. So können auch Anfänger ihre Bilder beim Ausdruck auf ein beliebiges Maß skalieren.
Bildgröße mit Open Office anpassen
Viele Hobby-Fotografen nutzen mittlerweile die digitale Technik, um eigene Bilder zu machen und zu bearbeiten. Ist ein Schnappschuss besonders gut gelungen, will man ihn gerne auch mal ausdrucken und dann in einem schönen Bilderrahmen aufhängen. Doch leider hat nicht jeder das Geld sich ein teures Fotobearbeitungsprogramm zu kaufen.
Um die Bildgrößen beim Drucken schnell anzupassen, kann man alternativ auch ein kostenloses Textbearbeitungsprogramm wie Open Office nutzen. Darin lassen sich Bilder einfach in ein Textdokument laden und bearbeiten, d. h. das Skalieren von Fotos bzw. das Bestimmen der Maße des Fotoausdrucks ist dort ein Kinderspiel.
Falls Sie das kostenlose Textbearbeitungsprogramm von Open Office noch nicht auf dem Rechner installiert haben, können Sie es sich hier downloaden: Apache Open Office downloaden.
Bildgröße: Hoch- oder Querformat des Ausdrucks bestimmen
1. Starten Sie Open Office und wählen Sie „Textdokument„.
Die Standardeinstellung ist ein Hochformat -> falls Ihnen dieses Format passt, können Sie mit Punkt 2 der nächsten Anleitung fortfahren.
Für größere Fotoausdrucke ist jedoch oft ein Querformat besser geeignet, dass Sie wie folgt einstellen können:
2. Klicken Sie im Menü auf den Punkt „Format“ und in der Auswahl auf die Option „Seite„.
3. Wählen Sie im Fenster „Seitenvorlage“ den Reiter „Seite„, klicken Sie bei „Ausrichtung“ die Option „Querformat“ an und bestätigen Sie die Änderung mit einem Klick auf „OK“ (siehe folgende Abb.).
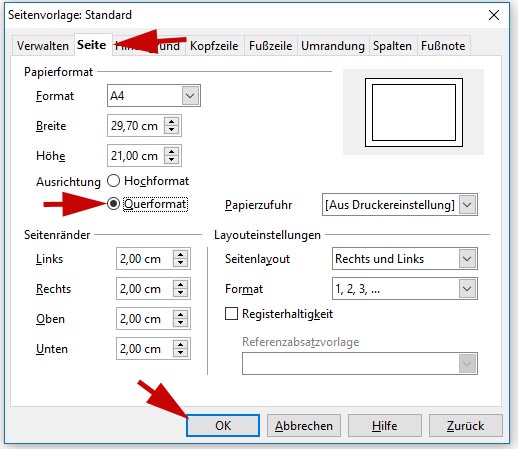
Bildgrößen: Fotogrößen zum Drucken anpassen / skalieren
1. Öffnen Sie Open Office und klicken Sie auf „Textdokument“, um ein leeres, neues Textdokument zu öffnen.
2. Wählen Sie oben im Menü die Option „Einfügen“ -> in der Liste den Punkt „Bild“ -> und in den Optionen den Punkt „Aus Datei …„.
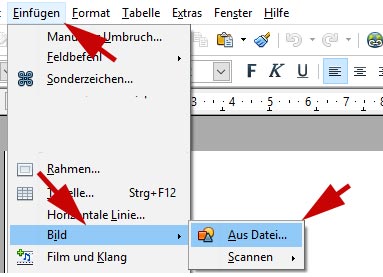
3. Es öffnet sich der Explorer. Dort navigieren Sie zu dem Ort, an dem das Bild, welches Sie ausdrucken wollen, gespeichert ist. Klicken Sie es mit einem Linksklick an und anschließend auf den Button „Öffnen„.
4. Das Bild wird nun im Texteditor angezeigt. Wenn Sie es anklicken, wird der Rahmen des Bildes eingeblendet, den Sie nun mit der Maus kleiner bzw. größer ziehen können. Klicken Sie hierzu beispielsweise einen Punkt am Bildrand an – linke Maustaste gedrückt halten – und ziehen Sie mit der Maus am Bild, wodurch es in jeder Richtung größer bzw. kleiner skaliert wird. So können Sie das Bild auf jede beliebige Größe ziehen oder es auch verzerren (stauchen / strecken).
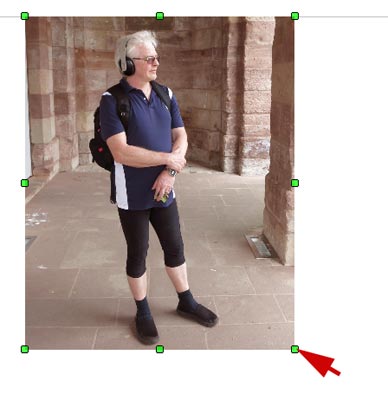
Tipp: Seitenverhältnisse beim Skalieren beibehalten
Wenn die Seitenverhältnisse (d. h. das Verhältnis zwischen Höhe und Breite) des Bildes beim Vergrößern bzw. Verkleinern gleich bleiben sollen, drücken Sie beim Ziehen des Bildes die Shift-Taste („Buchstaben-Großstell-Taste“).
5. Hat das Bild die gewünschte Größe, klicken Sie am Ende einfach im Menü auf „Datei“ -> „Drucken“ und „OK„.
Schon wird das von Ihnen selbst skalierte Bild an den Drucker geschickt und ausgedruckt. Einfacher kann man auf die Schnelle kaum die Bildgröße individuell nach den eigenen Wünschen anpassen. Wenn Sie ein anderes Textprogramm wie z. B. Word haben, können Sie nach demselben Schema vorgehen, nur die Funktionen sind dort im Menü etwas anders verteilt.
Viel Spaß beim Skalieren und Ausdrucken Ihrer Lieblingsfotos!
Die Angabe des Namens ist optional.
Mit der Nutzung dieses Formulars erklären Sie sich mit der Speicherung, Verarbeitung und Veröffentlichung der angegebenen Daten durch diese Website einverstanden. Mehr Informationen finden Sie in unserer Datenschutzerklärung.