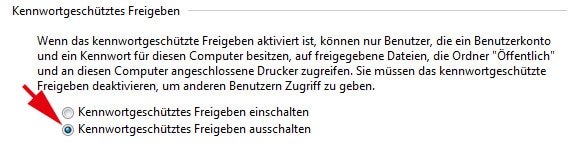In vielen modernen Haushalten sind bereits mehrere PCs vorhanden, die über ein kabelloses Netzwerk (WLAN) bzw. per LAN-Kabel verbunden sind. Solche Netzwerkverbindungen sind äußerst praktisch, wenn man beispielsweise Daten wie Filme, Bilder, Dokumente etc. oder auch ganze Ordner samt Inhalt untereinander austauschen will.
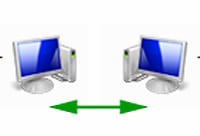 Diese Daten oder Ordner sind jedoch nicht automatisch für jeden PC über das Netzwerk verfügbar, sondern müssen vom jeweiligen PC-Besitzer freigegeben werden.
Diese Daten oder Ordner sind jedoch nicht automatisch für jeden PC über das Netzwerk verfügbar, sondern müssen vom jeweiligen PC-Besitzer freigegeben werden.
Wie Sie Dateien oder Ordner bei Vista und Windows 7 freigeben und anschließend auf sie im Netzwerk zugreifen können, habe ich in diesem Artikel beschrieben.
Achtung!!! Damit der Tipp für Vista und Windows 7 funktioniert, muss die Option "Kennwortgeschützes Freigeben" bei beiden Betriebssystemen – Vista bzw. Windows 7 – deaktiviert (abgeschaltet) sein. Wie das geht, zeige ich Ihnen als Erstes …
1. Vista – "Kennwortgeschützes Freigeben" deaktivieren
1.1. Klicken Sie auf das Windows-Symbol in der Taskleiste (Start-Button) und wählen Sie die Optionen "Netzwerk" und im nächsten Fenster "Netzwerk- und Freigabecenter".
1.2. Wenn neben dem Eintrag "Kennwortgeschützes Freigeben" ein "Aus" steht, ist alles in Ordnung und Sie können (wie weiter unten beschrieben) Ihre Daten und Ordner freigeben. Wenn nicht, fahren Sie mit Schritt 1.3. fort. Schließen Sie das Fenster.
1.3. Steht neben "Kennwortgeschützes Freigeben" ein "An", klicken Sie rechts daneben auf den kleinen Pfeil "nach unten" (v) und dann auf die Option "Kennwortgeschütztes Freigeben ausschalten". Vor diesem Eintrag muss dann ein Punkt in dem Radio-Button (Checkbox) zu sehen sein. Klicken Sie auf "Übernehmen" und schließen Sie das Fenster.
2. Windows 7 – "Kennwortgeschützes Freigeben" deaktivieren
2.1. Öffnen Sie den Windows-Explorer, indem Sie die Windows-Taste (Taste mit dem Windows-Logo) und "E" gleichzeitig drücken.
2.2. Klicken Sie dann in der linken Spalte auf "Netzwerk". Dann erscheint oben in der Menüleiste der Punkt "Netzwerk- und Freigabecenter", auf den Sie ebenfalls klicken.
2.3. Im folgenden Fenster klicken Sie auf die Option "Heimnetzgruppen- und Freigabeoptionen auswählen" und dann auf die Option "Erweiterte Freigabeeinstellungen ändern …".
2.4. Setzen Sie in die Checkbox vor dem Eintrag "Kennwortgeschütztes Freigeben ausschalten" einen Punkt (siehe Abbildung unten) und klicken Sie am Ende auf "Änderungen speichern. Schließen Sie die Fenster.
3. Ordner oder Dateien bei Vista oder Windows 7 im Netzwerk freigeben
3.1. Öffnen Sie den Windows-Explorer, indem Sie die Windows-Taste (Taste mit dem Windows-Logo) und "E" gleichzeitig drücken.
3.2. Wählen Sie einen Ordner oder eine Datei aus, die Sie im Netzwerk freigeben wollen. Klicken Sie mit einem Rechtsklick auf diese Datei und wählen Sie die Optionen "Eigenschaften" -> "Freigabe" -> "Erweiterte Freigabe".
3.3. Machen Sie vor die Option "Diesen Ordner freigeben" ein Häkchen und klicken dann auf "OK" und "Schließen".
Anschließen sollte der Ordner dann im Netzwerk zu finden sein. Dann kann man auf ihn mit anderen PCs zugreifen. Wie das funktioniert, erkläre ich im nächsten Schritt …
4. Freigegebenen Ordner mit Vista /Windows 7 im Netzwerk öffnen
4.1. Öffnen Sie den Explorer, wie es unter Punkt 3.1. angegeben ist.
4.2. Klicken Sie in der linken Spalte auf den Punkt "Netzwerk" und wählen Sie den PC mit einem Doppelklick aus, auf den Sie zugreifen wollen.
4.3. Nun sehen Sie die Ordner, die auf diesem PC für das Netzwerk freigegeben wurden. Klicken Sie auf den Ordner, auf den Sie zugreifen wollen, und kopieren Sie den Ordner oder die Dateien anschließend auf einen beliebigen Ort Ihrer Festplatte. Anschließend befinden sich diese Dateien auf der Festplatte Ihres PCs und Sie können sie von dort aus jederzeit ansehen bzw. bearbeiten.
Damit bin ich mit meinen Tipps zum Thema "Ordner und Dateien im Netzwerk für Vista und Windows 7 freigeben" am Ende.
Viel Erfolg beim Austausch von Dateien mit anderen PCs!