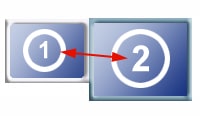 Manche User schaffen sich einen zweiten Monitor an, um möglichst viel "Platz" beim Arbeiten mit unterschiedlichen Programmen zu haben.
Manche User schaffen sich einen zweiten Monitor an, um möglichst viel "Platz" beim Arbeiten mit unterschiedlichen Programmen zu haben.
Doch wenn man den neuen Monitor einstöpselt, wird der Bildschirm erst einmal nur dupliziert, d. h., auf beiden Bildschirmen ist das gleiche Bild zu sehen.
Das ist speziell dann unbefriedigend, wenn man sich auf dem zweiten Monitor zusätzlichen Platz erhofft hat. Doch hierfür gibt es bei Windows die Funktion "Anzeige erweitern", die aus dem zweiten Bildschirm eine echte Erweiterung macht.
Wie das funktioniert, wollen wie Ihnen in diesem Tipp zeigen. Die Anleitung zum Einstellen von mehreren Bildschirmen sollte für die Betriebssysteme Vista, Windows 7 und Windows 8 funktionieren.
Im Weiteren gehe ich davon aus, dass Sie den Zweitbildschirm bereits am PC angeschlossen haben!
Anzeige auf mehreren Bildschirmen mit Vista, Windows 7 und Windows 8 richtig einstellen (Anzeige erweitern)
1. Klicken Sie auf eine freie Stelle auf dem Desktop mit einem Rechtsklick und wählen Sie die Option "Bildschirmauflösung".
2. Klicken Sie bei "Mehrere Anzeigen" auf "Diese Anzeige duplizieren" und dort in der Liste auf "Diese Anzeige erweitern".
3. Mit einem Klick auf "Übernehmen" und "Änderungen beibehalten" wird die Anzeige nun über beide Bildschirme verteilt.
Der Startbutton und die Taskleiste werden dann immer auf dem Hauptbildschirm erscheinen. Wenn Sie dann mit der Maus über den rechten Bildschirmrand wandern, wird sie auf dem zweiten Bildschirm erscheinen. Nun haben Sie zwei gleichwertige Monitore, auf denen Sie unterschiedliche Programme und Anzeigen laufen lassen können.
Anzeige auf zwei Bildschirmen vertauschen
Normalerweise sollte der Bildschirm 1 (Hauptbildschirm) auf der linken und Bildschirm 2 (Zusatzbildschirm) auf der rechte Seite des Schreibtisches stehen, damit die Mausnavigation korrekt funktioniert. Wenn Sie die Monitore umstellen wollen (also 1 nach rechts und 2 nach links) müssen Sie dies auch in den Einstellungen ändern.
1. Klicken Sie auf eine freie Stelle auf dem Desktop (Hauptbildschirm 1) mit einem Rechtsklick und wählen Sie die Option "Bildschirmauflösung".
2. Es öffnet sich das Programm mit den zwei Bildschirmanzeigen. Klicken Sie dort das Icon des Bildschirms (2) mit der linken Maustaste an (Maustaste gedrückt halten) und ziehen Sie ihn auf die linke Seite (vor das Icon des Bildschirms 1).
Nach dem Speichern sind nun die Anzeigen auf den beiden Monitoren ebenfalls vertauscht.
Bildschirmauflösung auf beiden Monitoren optimieren
1. Klicken Sie auf eine freie Stelle auf dem Desktop mit einem Rechtsklick und wählen Sie die Option "Bildschirmauflösung".
2. Klicken Sie das Icon des einzustellenden Bildschirms an. Dann klicken Sie (neben dem Eintrag "Auflösung") auf das Dropdown-Menü. Wählen Sie dort die Auflösung, die für diesen Monitor optimal ist.
Gespeichert wird die neue Auflösung mit einem Klicken auf "Übernehmen" und "OK".
Schnell zwischen verschiedenen Anzeigen hin- und herschalten
Wer schnell zwischen duplizierter und erweiterter Ansicht hin- und herschalten will, kann dies einfach mit der Tastenkombination "Windows-Taste" (Taste mit dem Windowslogo auf der Tastatur) und "P" machen. Dies funktioniert bei Windows 7 und 8.
Viel Spaß beim Arbeiten an mehreren Bildschirmen!