Wem die Ordnersymbole von Windows 7 zu dröge sind, kann die Icons auch selber anpassen / ändern. Windows 7 stellt Ihnen dazu viele unterschiedliche Ordnersymbole zur Verfügung, die die Anzeige im Explorer bunter machen. Wie das funktioniert, zeigen wir Ihnen in diesem Tipp.
Beispiele für eigene Symbole von Ordnern
Damit man sich besser vorstellen kann, wie neue Ordnersymbole aussehen, will ich in der folgenden Abbildung ein paar geänderte Symbole zeigen.
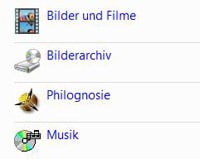
Wem das noch nicht reicht, kann sich auch kostenlose Icons für Ordner downloaden oder die Programmsymbole sogar vollständig selbst gestalten (siehe Tipp unten).
Ordnersymbole (Icons) mit Windows 7 ändern
Der einfachste Weg ist Symbole zu wählen, die Windows 7 als Alternative schon mitbringt. Hier die Anleitung, wie man Symbole von Ordnern selber austauschen kann.
1. Öffnen Sie den Explorer, indem Sie die „Windows-Taste“ und „E“ kurz gleichzeitig drücken.
2. Wählen Sie einen Ordner aus, bei dem das Icon geändert werden soll. Machen Sie darauf einen Rechtsklick und wählen Sie „Eigenschaften“.
3. Im neuen Fenster „Eigenschaften von (Ordnername)“ klicken Sie auf den Reiter „Anpassen“ und „Anderes Symbol“.
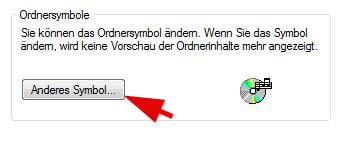
4. Wählen Sie aus den Icons eines aus -> klicken Sie auf „OK“ und „Übernehmen“ und dann wieder auf „OK“.
Im Explorer können Sie dann das neue Icon für den Ordner sehen.
Kostenlos neue Icons für Ordner downloaden
Falls Ihnen die Auswahl an Icons für Ordner noch nicht reicht, finden Sie bei Chip-Online weitere vorgefertigte Icons, die Sie kostenlos und virenfrei downloaden können.
- Chip – Windows 7 Icon-Pack zum Downloaden
Dort finden Sie über 600 vorgefertigte Icons, die ebenfalls als Ordnersymbole genutzt werden können.
Neue Icons verwenden: Mit IrfanView als ICO abspeichern
Um Icons im PNG-Format zu nutzen, laden Sie sich kostenlos IrfanView herunter und installieren es auf Ihrem PC. Denn die Icons kann Windows nur im Format ICO erkennen und anzeigen.
Tipp bei der Installation von IrfanView: IrfanView fragt bei der Installation nach, ob Sie noch andere Programme mit installieren wollen. Klicken Sie alle anderen Optionen weg, sodass nur IrfanView übrig bleibt.
Starten Sie dann IrfanView und öffnen Sie ein PNG-Icon aus der Sammlung -> Klicken Sie dann auf „Datei“ -> „Speichern unter“ – wählen Sie einen Ordner, in dem die Icons lagern sollen, und speichern es im „ICO – Windows Icon“ -Format ab.
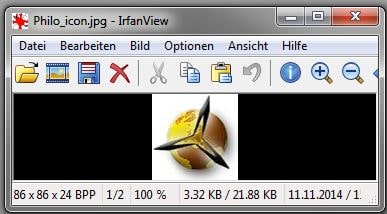
Um das Icon einzubauen, können Sie dann wie gehabt die obige (erste) Anleitung verwenden. Nur nach Punkt 3 klicken Sie auf „Durchsuchen“ und wählen dann den Ordner, in dem Sie die neuen Icons gespeichert haben.
Eigene Ordnersymbole Icons selber machen
Sie können auch eigene Bilder als Icons verwenden. Sie müssen ein Bild nur quadratisch mit einem Fotoprogramm zuschneiden und abspeichern. Als Größe empfehle ich 400 x 400 Pixel, damit es in allen Ansichten (groß und klein) gut aussieht.
Um das eigene Bild zum Icon zu machen, brauchen Sie allerdings wieder das kostenlose IrfanView (Download hier).
Denn mit IrfanView kann man ein beliebiges Bildformat in ein ICO-Format (Icon-Format) speichern, welches Windows braucht, um das Symbol als Icon erkennen und anzeigen zu lassen (siehe vorherige Anleitung).
Ich habe beispielsweise das Philognosie-Logo als Ordner-Icon für meinen gleichnamigen Ordner gestaltet. Wer die eigenen Icons sparsam einsetzt, kann bestimmte Inhalte wie Musik, Filme, Bilder, Dokumente oder Back-ups etc. auch bildlich gut hervorheben.
Videoanleitung: Icons selber machen / ändern
In dieser Videoanleitung erfahren Sie ebenfalls, wie man Icons für Ordner ändern oder ganz selber machen kann.
Zum Aktivieren des Videos müssen Sie auf den Start-Button klicken. Wir weisen darauf hin, dass beim Starten des Videos Daten an YouTube übermittelt werden.
Viel Spaß beim Ändern von Ordnersymbolen oder „Selber-machen“ von Icons!