Vor allem Senioren haben oftmals mit Sehschwächen zu kämpfen und können Texte und Symbole auf dem Bildschirm nur schlecht lesen. Dabei wissen nur wenige, dass im Betriebssystem Windows (Windows 7, Vista und XP) bereits eine voll funktionstüchtige Sehhilfe eingebaut ist: eine Lupe, um den Bildschirmausschnitt rund um den Mauszeiger zu vergrößern.
In diesem Tipp zeige ich Ihnen, wie Sie die Bildschirmlupe zum Vergrößern von Texten und Symbolen aktivieren und einstellen können.
Windows 7: Bildschirmlupe zum Vergrößern von Texten einschalten
Anmerkung: Die Bildschirmlupe ist sinnvoll zum Vergrößern von Texten und Bildern auf dem PC. Falls Sie jedoch im Internet (mit Browser) unterwegs sind, ist es einfacher Webseiten zu vergrößern, indem Sie die STRG- (oder CTRL)-Taste drücken und mit dem Scrollrad der Maus, die Ansicht vergrößern und wieder verkleinern können.
1. Klicken Sie auf den "Start-Button" in der Taskleiste und wählen Sie dann die Optionen "Alle Programme" -> "Zubehör" -> "Erleichterte Bedienung" -> "Bildschirmlupe".
2. Es startet ein kleines neues Fenster mit dem Titel "Bildschirmlupe", das nach einigen Sekunden zu einer durchscheinenden Lupe wird. Die Voreinstellung ist eine doppelte Vergrößerung, die Sie aber auch selbst noch verändern können. Dazu reicht ein Klick auf das Plus- bzw. Minuszeichen.
3. Um die Lupe anzuwenden, fahren Sie mit ihr über den Text (und der Bildschirmausschnitt wird vergrößert und folgt der Zugrichtung der Maus).
4. Um die Lupe abzuschalten, klicken Sie wieder auf das Lupensymbol und dann auf "X" (Schließen) des Lupenfensters.
Bildschirmlupe zum Vergrößern von Texten schnell mit Shortcut starten
1. Klicken Sie auf den "Start-Button" in der Taskleiste und wählen Sie dann die Optionen "Alle Programme" -> "Zubehör" -> "Eingabehilfen" (Vista: Erleichterte Bedienung).
2. Auf die Option "Bildschirmlupe" machen Sie einen Rechtsklick und wählen Sie dort "Eigenschaften".
3. Es poppt ein neues Fenster auf -> dort wählen Sie den Reiter "Verknüpfung". Neben dem Punkt "Tastenkombination" ist "Keine" eingetragen. Klicken Sie darauf und tragen Sie dort z. B. ein "L" ein. Dann erscheint die Tastenkombination (z. B. STRG+ALt+L) mit der Sie die Lupe künftig schnell öffnen können. Klicken Sie dann auf "OK", um die Einstellung zu speichern.
4. Bei Vista müssen Sie nun evtl. das Erklärungsfenster "Microsoft Bildschirmlupe" noch mit "Diese Meldung nicht mehr anzeigen" und "OK" schließen.
Damit haben Sie die Möglichkeit die Bildschirmlupe künftig mit der Tastenkombination zu starten. Alternativ können Sie die Bildschirmlupe starten, indem Sie den oben beschriebenen Pfad entlang klicken und dann per Linksklick "Bildschirmlupe" wählen.
Eigenschaften der Bildschirmlupe anpassen
Wenn die Bildschirmlupe geöffnet ist, klicken Sie auf das Zahnrad. Dort können Sie zusätzlich die Größe der Lupe bestimmen, d. h. das Lupenfenster in der Höhe und Breite so einzustellen, wie es Ihnen am liebsten ist.
Ein Klick auf "Übernehmen" und "OK" speichert die Einstellung – leider nur für die aktuelle Session (siehe folgende Abbildung).
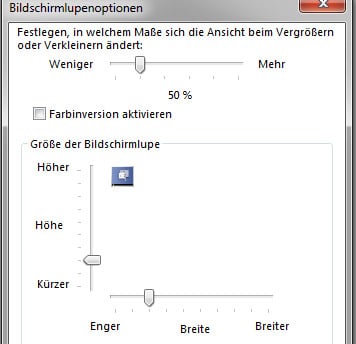
Sobald Sie die Lupe gestartet haben, erscheint ein Fenster, in dem der Bildschirm rund um die Maus stark vergrößert erscheint. Wenn Sie das Einstellungsfenster der Bildschirmlupe nicht bei jedem Start sehen wollen, klicken Sie bei XP auf "Minimiert starten". Bei Vista lassen Sie die Option "Beim Starten minimieren" aktiviert.
Das Vergrößerungsfenster der Bildschirmlupe erscheint gewöhnlich am oberen Bildschirmrand. Wenn Sie das Vergrößerungsfenster der Lupe woanders platzieren wollen, klicken Sie mit der linken Maustaste in das Vergrößerungsfenster (und halten Sie die Maustaste gedrückt -> Drag & Drop). Ziehen Sie dann das Vergrößerungsfenster in die gewünschte Position.
Die Bildschirmlupe kann über das rote Kreuz (für Schließen) jederzeit wieder geschlossen werden.
Viel Erfolg beim Vergrößern des Computerbildschirms!