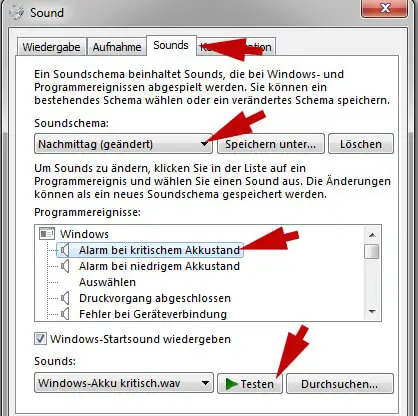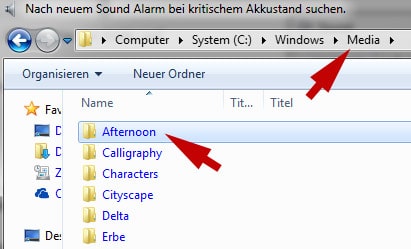Windows 7 User bekommen bei der alltäglichen Arbeit mit den System-Programmen allerlei Signaltöne oder anderweitige Sounds zu hören, wenn sie Funktionen von Programmen nutzen. Doch das ständige Windows-Gedudel gefällt nicht jedem und so wünscht sich vielleicht der eine oder andere, die Sounds zu ändern oder ganz zu deaktivieren.
Ich spreche hier speziell von den Windows-Sounds – also beispielsweise den Klickgeräuschen beim Nutzen von Windows-Programmen / dem Start-Sound etc. – und nicht von der Soundausgabe allgemein.
In diesem Artikel zeige ich Ihnen, wie Sie die Windows-Sounds ändern oder ganz deaktivieren können. Die Soundausgabe von anderen Programmen – beispielsweise von Spielen, Filmen etc. – ändert sich dadurch nicht.
Wo kann ich Windows-Sounds ändern oder abschalten?
1. Klicken Sie auf den Button mit dem Windows-Logo in der Taskleiste und geben Sie in die Suchfunktion den Begriff "Sound" (ohne Anführungszeichen) ein.
2. Klicken Sie in der Suchergebnisliste das Ergebnis "Sound" (mit kleinem Lautsprecher davor) an. Es öffnet sich dann das Fenster namens "Sound".
3. Dort klicken Sie auf den Reiter "Sounds". In dieser Ansicht können Sie – wie im Folgenden beschrieben – Sounds ändern, selbst neue einbinden oder sie ganz abschalten.
Wie kann ich Windows-Sounds ändern?
Windows bringt selbst einige Soundvariationen mit, die Sie alternativ zum Standard-Sound wählen bzw. ändern können.
1. Unter dem Titel "Soundschema" findet sich ein Drop-Down-Menü von 15 verschiedenen Soundvarianten, die Sie wählen können.
2. Klicken Sie einfach ein Soundschema an – z. B. Delta. Klicken Sie dann im Feld "Programmereignisse" auf einen Eintrag (mit einem Lautsprecher davor).
3. Unten bei der Option "Sounds" gibt es einen Button namens "Testen". Klicken Sie diesen an, um den neuen Sound zu hören. (Siehe folgende Abbildung)
4. Wenn Ihnen das neue Soundschema gefällt, klicken Sie am Ende auf "Übernehmen" und "OK", um es zu speichern.
Anmerkung: So verändern Sie das gesamte Soundschema von Windows. Sie können aber auch nur einzelne Sounds wie folgt ändern.
Einzelne Windows Sounds ändern …
1. Klicken Sie bei einem Soundschema (z. B. "Delta") ein bestimmtes Programmereignis (z. B. "Alarm bei kritischem Akkuzustand") an und klicken dann auf den Button "Durchsuchen".
2. Klicken Sie anschließend in der Adresszeile des Explorers auf "Media". Dort finden Sie 13 Ordner, wo fertige WAV-Sounds gespeichert sind. Öffnen Sie einen der Ordner (z. B. Afternoon, Calligraphy, Characters, Cityscape etc.) -> klicken dort einen x-beliebigen WAV-Sound an -> dann auf "Öffnen" klicken.
3. Mit einem Klick auf "Testen", können Sie dann hören, wie sich der neue Sound anhört.
Eigene Windows Sounds einbinden / machen
Sie können auch selber Sounds für Windows erstellen und einbinden. Hierzu müssen Sie nur eine (möglichst kurze) Sounddatei im Format WAV erstellen und auf dem PC abspeichern.
Um den eigenen Sound für Windows Programmereignisse einzubinden (zu ändern), klicken Sie in einem Soundschema einfach ein "Programmereignis" (z. B. Windows Anmeldung) an -> dann auf "Durchsuchen" klicken -> Ihr WAV-Soundfile im Explorer wählen -> auf "Öffnen" klicken -> und am Ende mit einem Klick auf "Übernehmen" und "OK" speichern.
So können Sie selbst witzige oder schöne Sounds für Windows selber machen.
Wie kann ich alle Windows-Sounds abschalten?
Wer mit vielen Leuten im Büro sitzt, will vielleicht das ganze Gedudel von Windows abschalten, um die Kollegen nicht zu stören. Das geht folgendermaßen …
Klicken Sie auf den Button unter "Soundschema" und wählen dort die Option "Keine Sounds" aus. Bestätigen Sie diese Änderung mit einem Klick auf "Übernehmen" und "OK".
Wie kann ich den Windows-Start-Sound ändern / abschalten?
Entfernen Sie einfach das Häkchen vor der Option "Windows-Startsound wiedergeben" und klicken auf "Übernehmen" und "OK".
Dann hören Sie künftig beim Hochfahren des Rechners keinen Windows-Sound mehr.
Viel Erfolg beim Ändern, Einbinden oder Abschalten Ihrer Windows-Sounds!