Windows 7 startet alle Anwendungen (Programme) in verschiedenen Fenster, was ein Multitasking (d. h. eine gleichzeitige oder parallele Nutzung) möglich macht. Gerade Power-User arbeiten oft mit sehr vielen geöffneten Fenster, die sie – je nach Gebrauch – neu anordnen, wechseln und verschieben wollen.
Daher zeige ich Ihnen in diesem Tipp vier Tricks für Windows-Fenster, die Sie vielleicht nützlich finden bzw. mit denen Sie schneller und effizienter arbeiten können. Ich habe diese Tipps mit Windows 7 ausprobiert – sie sollten aber auch mit einigen anderen Windows-Versionen funktionieren. Testen Sie es einfach.
Windows-Fenster schnell verkleinern und maximieren
Wer ein Windowsfenster schnell auf die komplette Bildschirmgröße maximieren will, muss es nur oben an der Menüleiste per Drag&Drop (mit linker Maustaste anklicken – Maustaste beim 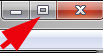 Ziehen gedrückt halten) an den oberen Bildschirmrand führen und dann die Maustaste loslassen.
Ziehen gedrückt halten) an den oberen Bildschirmrand führen und dann die Maustaste loslassen.
Um das Fenster schnell wieder zu verkleinern, klicken Sie oben rechts auf das Quadrat (neben dem roten X) in der Menüleiste (siehe Abbildung rechts).
Windows Fenster in 3D-Ansicht anordnen und schnell wechseln
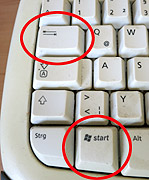 Alle geöffneten Windows Fenster lassen sich auch schnell in einer 3D-Ansicht anordnen und wechseln.
Alle geöffneten Windows Fenster lassen sich auch schnell in einer 3D-Ansicht anordnen und wechseln.
Dazu müssen Sie nur die Windows-Taste drücken. Mit der TAB-Taste können Sie sich dann die Fenster anzeigen lassen bzw. mit erneutem Drücken der TAB-Taste können Sie sie wechseln.
Anfänger, die diese Tasten nicht kennen, können sie auf der Tastatur in der rechten Abbildung sehen.
Wie die 3D-Ansicht von verschiedenen geöffneten Fenster aussieht, sehen Sie in der Abbildung unten.
Der Vorteil dieser Ansicht ist, dass Sie den Inhalt eines geöffneten Fensters – egal auf welcher Ebene es sich befindet – schnell erkennen, finden und zum Arbeiten in den Vordergrund holen können.
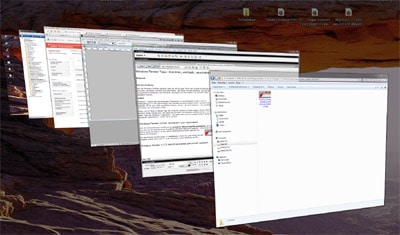
Überflüssige Fenster schnell ausblenden
Wer alle Fenster – bis auf das aktuell aktive Fenster – schnell ausblenden will, kann dies mit nur einem Mausklick bewerkstelligen. Klicken Sie dazu oben im Menü in das Fenster, welches weiter angezeigt werden soll – halten Sie die linke Maustaste gedrückt – und schütteln Sie sie kurz ein paar Mal hin und her.
Windows blendet dann alle Fenster darunter aus (sie werden nur minimiert, aber nicht geschlossen), sodass Sie direkt darunter zum Desktop gelangen. Um alle aktiven Fenster wieder einzublenden, wiederholen Sie den Vorgang nochmals.
Zwei gleichgroße Fenster schnell nebeneinander anordnen
Wer zwei Programme oder Dateien schnell vergleichen will, kann sie direkt nebeneinander platzieren. Mit folgendem Trick können Sie zwei Fenster schnell nebeneinander – mit je einer halben Bildschirmbreite – anordnen.
Klicken Sie in den oberen Menübereich außen links in das Fenster und ziehen Sie es per Drag&Drop an die linke Seite. Sobald Sie die Maustaste loslassen, füllt es genau eine halbe Bildschirmbreite (links).
Um ein Fenster rechts zu platzieren, müssen Sie es im Menübereich (möglichst weit oben rechts außen) an den rechten Rand ziehen und die Maustaste wieder loslassen. So haben Sie – wie die folgende Abbildung zeigt – schnell zwei nebeneinander angeordnete (gleichgroße) Fenster platziert.
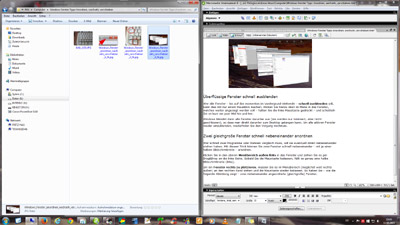
Um die Fenster wieder zu ihrem ursprünglichen Platz (und Größe) zu bringen, klicken Sie im Menü (oben rechts neben dem roten X) zweimal auf das Quadrat.
Damit bin ich mit meinen Tipps zum Anordnen, Wechseln und Verschieben von Fenstern am Ende, und hoffe, das sie Ihre Arbeit erleichtern.
Viel Erfolg beim Anordnen, Wechseln und Verschieben Ihrer Fenster!