Wenn Ihr Windows 8 Rechner zu langsam wird, sollten Sie die HDD_Festplatte defragmentieren. Dann werden wild verstreute Daten wieder wohlgeordnet und Windows kann schneller darauf zugreifen, d. h., die Programme starten und arbeiten schneller. Hier finden Sie eine Anleitung, wie das Defragmentieren Ihrer Festplatte mit Windows 8 funktioniert.
Warum die HDD ohne Defragmentierung langsam?
Ihr PC liest ständig Daten von der HDD_Festplatte aus oder schreibt die aktuellen Daten wieder neu. Dabei kommt es mit der Zeit dazu, dass Daten nicht sauber geordnet, sondern wild verteilt auf der Festplatte landen.
In anderen Worten – die Festplatte des PCs braucht immer länger, um alle Fragmente einer Datei zu finden, auszugeben und zu verarbeiten. Ist die Festplatte jedoch defragmentiert, stehen alle Daten sauber hintereinander und können so wesentlich schneller verarbeitet werden.
Defragmentierung der HDD-Festplatte mit Windows 8
In diesem Beispiel zeige ich Ihnen, wie Sie mit Windows 8 eine Datenträgeroptimierung (Defragmentierung) mit dem Explorer ganz einfach durchführen können.
1. Öffnen Sie den Explorer von Windows 8, indem Sie die Tasten „Windows-Taste“ (Taste mit dem Windows-Logo) und „E“ kurz gleichzeitig drücken.
2. Klicken Sie mit der Maus (Linksklick) auf die Festplatte, die Sie defragmentieren möchten.
3. Klicken Sie oben im Menü auf „Laufwerk“ und „Optimieren“ (siehe Abbildung).
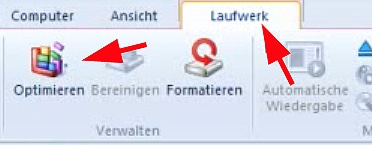
4. Es startet dann das Programm „Laufwerke optimieren“, mit der Sie die Festplatte defragmentieren können.
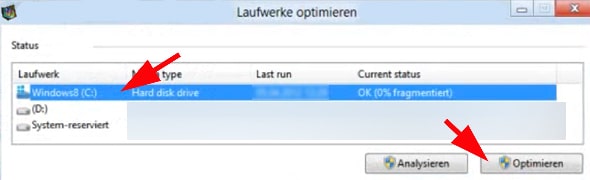
5. Wählen Sie hier wiederum die Festplatte mit Linksklick aus, die defragmentiert werden soll und klicken Sie am Ende auf „Optimieren“.
Die Defragmentierung der Festplatte Ihres PCs wird nun gestartet. Je nach Größe der Festplatte und der darauf gespeicherten Datenmenge kann eine Defragmentierung bis zu einer Stunde dauern.
Sie können während der Defragmentierung der Festplatte aber noch weiter am PC mit anderen Programmen arbeiten. Allerdings kann es sein, dass die Defragmentierung die CPU sehr beansprucht, d. h. das Arbeiten mit Programmen während dieser Zeit deutlich verlangsamt wird.
Falls Sie die Defragmentierung abbrechen wollen – was jederzeit möglich ist – klicken Sie auf den Button „Anhalten“.
Defragmentieren der Festplatte mit Windows 8
Hier habe ich ein Video von YouTube herausgesucht, das diese Methode zur Defragmentierung der Festplatte mit Windows 8 ebenfalls zeigt.
Zum Aktivieren des Videos müssen Sie auf den Start-Button klicken. Wir weisen darauf hin, dass beim Starten des Videos Daten an YouTube übermittelt werden.
Sobald die Festplatte(n) Ihres Computers fertig defragmentiert sind, sollten Sie deutlich merken können, dass Programme schneller starten und arbeiten.
Viel Erfolg beim Defragmentieren mit Windows 8!